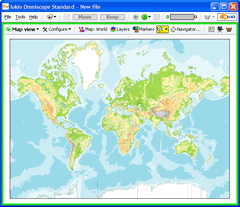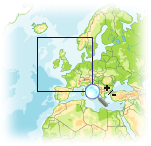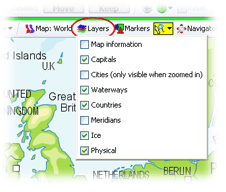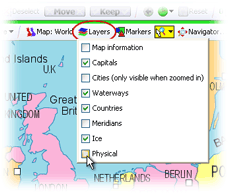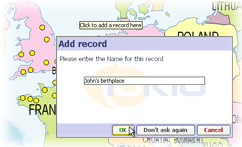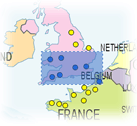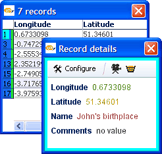Working with Maps
All Visokio applications come with embedded world maps (Mercator projection) and will plot records (rows) according to decimal latitude and longitude coordinates contained in two selected fields (columns) of your data sets. If your data does not yet contain map coordinates, you may be able to add them automatically using a Merge File, or you can populate the fields manually using Visokio maps and the Place Marker process.
This brief tutorial explains how to:
- Open maps
- Zoom in and out
- Show/hide layers
- Use the Navigator
| - Place markers
- Select records
- View details
|
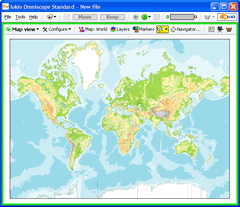
| Opening MapsChoose File > Open map and choose any map from the list to create a new, empty .IOK file showing only the chosen map. You can add maps to your list from the Maps Library.
Visokio applications will read and display supported geographic coordinates present or merged into your data. You can change locations, or add missing coordinates to your data manually, using just a mouse. |
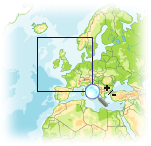
| Zooming inInitially, the Map View opens in Zoom Mode,indicated by the magnifying glass mouse cursor. In Zoom Mode, you can click and drag the mouse to zoom in and out on selected areas of the map. To zoom in, click on a central point of interest, or click and drag (press and hold a mouse button while moving the mouse) to draw a rectangular 'zoom' box over an area. To zoom out, right-click anywhere on the map and use the slider or the (-) Zoom out |
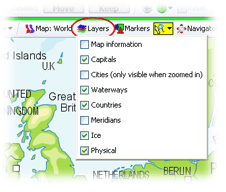
| Viewing layers
Omniscope maps have many layers that can be either hidden or shown. Layers contain feature-specific detail available on the maps, such as 'Capitals' or 'waterways'.
Click the Layers Toolbar icon to see and select from layers available for the map displayed. Note: some of the details in some layers are only visible
in certain areas of the map or when zoomed in |
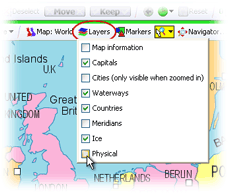
| Managing layers
Tick or untick the boxes next to any layers you wish to display or hide. For example, at left we've removed the physical layer (which includes relief shading). The result is to display the map coloured by political boundaries rather than topology. |

| Using the Map NavigatorClicking on the Map Navigator icon launches a floating tool that speeds focusing on specific areas of the map. The slider and magnifying glass tools manage zooming in and out. You can grab the sides of the mini-frame to move it and change the scope of the display. The four red arrows below move the focus frame in the direction they point. |
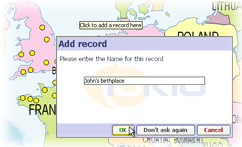
| Placing MarkersMissing map coordinates associated with a given record (row) can be added/changed manually. On the View Toolbar, click on the  Mode icon and select Place Marker mode. Mode icon and select Place Marker mode. |
Use  Add View to add a Table View to select records (rows) and observe the coordinate values being added. In the Map View, click on the map where you want to place the selected record(s) and enter a name for each new record being created in the dialog that appears. To change the location of existing records, select the whole record in the Table View, then move/place the marker in the Map View using Place Marker mode. See the Place Marker process for more detail on adding or changing map coordinates in your data sets manually. Add View to add a Table View to select records (rows) and observe the coordinate values being added. In the Map View, click on the map where you want to place the selected record(s) and enter a name for each new record being created in the dialog that appears. To change the location of existing records, select the whole record in the Table View, then move/place the marker in the Map View using Place Marker mode. See the Place Marker process for more detail on adding or changing map coordinates in your data sets manually. |
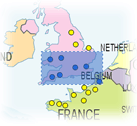
| Selecting Records Click on the  Mode selection icon and choose Square Selection. Click and drag the cursor to define a blue selection area containing records of interest. Free-form selection is also possible using Lasso Selection Mode selection icon and choose Square Selection. Click and drag the cursor to define a blue selection area containing records of interest. Free-form selection is also possible using Lasso Selection |
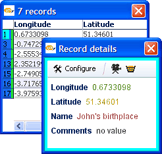
| Viewing DetailsSelect an area on the map containing one or more data points. The area will be framed in blue. Click on  to see the Show Details pop-up table for all the records located within the selected area to see the Show Details pop-up table for all the records located within the selected area Clicking on a single marker will display details for just that record |