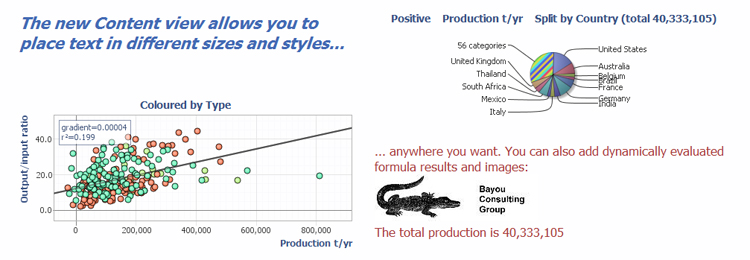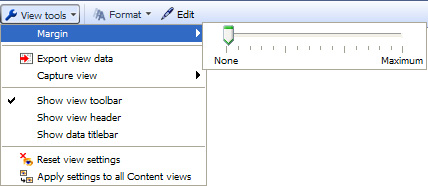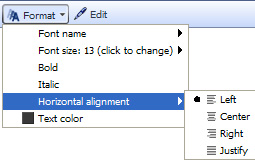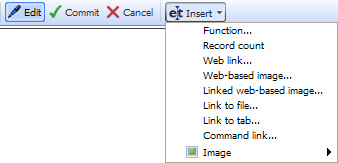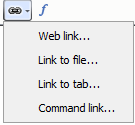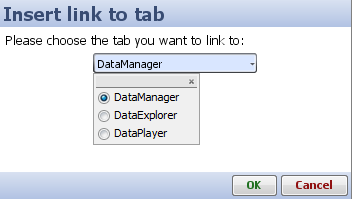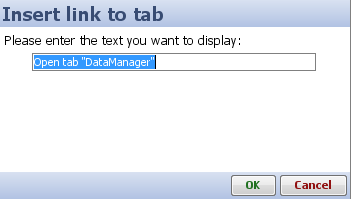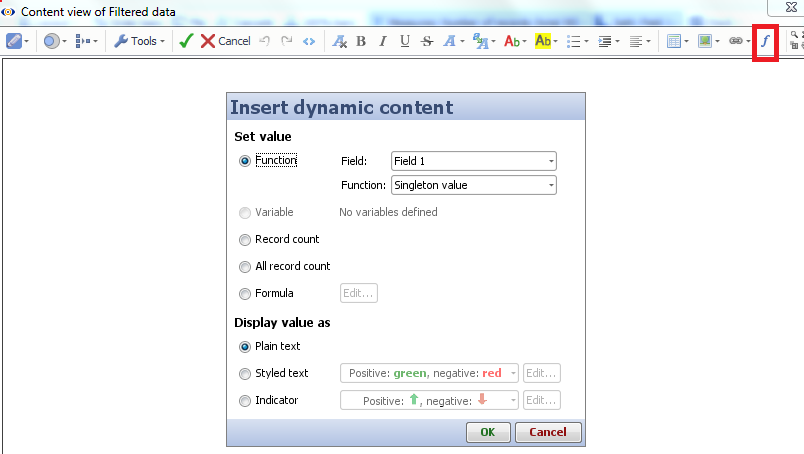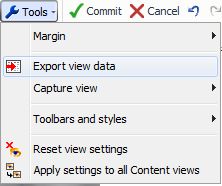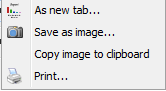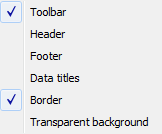- Features by Edition
- Latest Features
- Licensing/Activation
- Installation
- Getting Started
- Data Sources
- Deployment/Publishing
- Server Topics
- Integration Topics
- Scaling/Performance
- Reference
- Specifications
- Video Tutorials and Reference
- Featured Videos
- Demos and screenshots
- Online Error Report
- Support
- Legal-Small Print
- Why Omniscope?

|
|
|||||
|
This is a static archive of all KB articles for Omniscope 2.9 and earlier; the new knowledge base is here. Content ViewUsing the Content ViewAdd and display free HTML text, dynamic formulae and links to related web content
Content View: View Toolbar
Like other View Toolbars, the left-most part of the Content View Toolbar contains the View and Data Subset selectors, and the Aggregate options drop-down. The View Tools drop-down begins with commands unique to this view, followed by commands common to all views.
To the right of the View Tools menu are the Format and Edit options drop-downs specific to the Contetn View. Use of these is discussed in the sections below. View Tools
Format options
Edit options
FunctionsRecord countWeb linkWeb-based imageLink to fileLink to tabCommand linkImageSubset: Filtered data Subset: Filtered data
Content is available from Add view on the toolbar menu. The user can go back at any time, or change the view of any table just by clicking the button content view in the new window.Edit AnnotationTo see how to edit /change the font/ insert image .... to the Edit box please click on this link: Text Editor.
Here is an example of how a user can create a link :
Tools gives also the possibility to the user to Create: -Header/ Footer … -Modify the edge -To export the data-Save a copy into the clipboard
The user can reset all modification at any time by selecting: Reset view setting’s option. The user can apply the setting created to all Content views created in any tab by selecting: Apply to all Content view’s option.
The user can aggregate any data when selecting the option Aggregate. The user can aggregate any data when selecting the option Filtered Data.
|