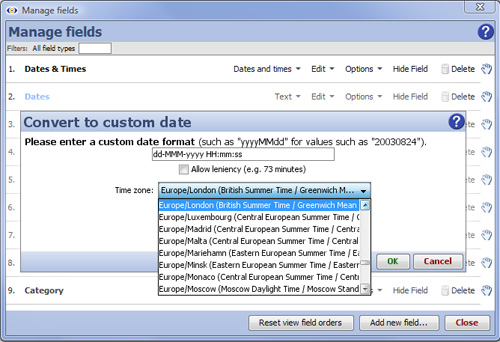- Features by Edition
- Latest Features
- Licensing/Activation
- Installation
- Getting Started
- Data Sources
- Deployment/Publishing
- Server Topics
- Integration Topics
- Scaling/Performance
- Reference
- Specifications
- Video Tutorials and Reference
- Featured Videos
- Demos and screenshots
- Online Error Report
- Support
- Legal-Small Print
- Why Omniscope?

|
|
|||||
|
This is a static archive of all KB articles for Omniscope 2.9 and earlier; the new knowledge base is here. Dates & TimesImporting, Editing, Displaying and Storing Date & Time DataSpecifying date/time formats, time zones, etc.Omniscope supports full Date & Time data typing, but unfortunately there are no international standards for formatting this type of data. Omniscope recognises most common Date & Time formats automatically on import, although Epoch/Unix formatted dates and times must be read in first as integer numbers (see below). If you create a new field (column) typed Date & Time, or if Omniscope does not initially recognise the formatting of your imported data, you may be asked to help Omniscope interpret the Date & Time formatting to facilitate the conversion, and also to specify how the imported values should be stored/displayed in Omniscope. Interpreting Dates and Times for OmniscopeIf Omniscope does not recognise a Date & Time column data formatting on import, it will probably initially data-type that column "Text", store the data as text values and display the column in the Table View with a white background, although sometimes the Date & Time formatting wizard will appear. Always confirm that all data which is supplied in the source data as Date & Time values has been successfully imported and typed Date & Time and therefore will be stored/displayed in Omniscope as full date/time values. In both DataManager Field Organiser blocks or, if you have already loaded the data into the DataExplorer in memory data set, you can review and correct Date & Time data issues from the Main Toolbar: Data > Manage Fields data typing dialog:
Use the Date & Time formatting wizard if Omniscope needs help detecting the format of existing data, or to change a column's Date & Time display format to another. If you specify the time zone, it is important to specify the time zone and daylight-savings time settings of the database server recording the data, which may be different from your own. It is possible for server clocks not respecting daylight savings time to record data inconsistent with the time zone setting you have selected. You must also respect leap year dates, and not enter non-existent dates. Invalid times or dates will NOT be coverted. (See below for further discussion of time zone and Daylight Savings Time-DST issues). Spreadsheets often use two different columns to separate the calendar day-month-year Date from the clock hours:minutes:seconds Time. It is usually best to combine these two fields on import to Omniscope and store/display them within Omniscope as fully-formatted dates and times; dd/MM/yyyy HH:MM:ss. You can display any part of the Date/Time according to the display formatting you specify, but Omniscope's Java date/time arithmetic functions require the value to be stored fully-specified. WARNING: When specifying date formats, make sure your data in the field/column is uniform. For example, if some cell values have Hours:Minutes:Seconds after the date, and you want to preserve this format in Omniscope, make sure that ALL cell values in that field have entries for Hours:Minutes:Seconds. If necessary, you can pad them out with all zero values like this: 00:00:00. Also, if you are using Date & Time fields as criteria for Omniscope merge file joins, make sure the fields are set to exactly the same format. If you intend to use AM/PM please make sure that your time is in 12 hour clock rather than in 24 hour clock format. Help With Date FormattingA date format is a user-specified sequence of case-sensitive characters describing the format of date/time values. For example, to show your dates as "16-Mar-2002" you would use the date format "dd-MMM-yyyy". You can use any punctuation, but letters must be in one of the valid patterns of characters listed below:
Example patterns:
Time Zone IssuesDatabases record data using the time zone specified for that database. The database could be located anywhere in the world. In addition, the database may or may not reflect daylight savings time adjustments, even locally. If the data in the data set does not reflect daylight savings time, i.e. runs on GMT, and you select BST British summer time as a time zone for your data, Omniscope (and Java) will report invalid dates/times for some records. This occurs when daylight savings time adjustments 'skip over' one hour after midnight on specific dates. To fix this problem, you must isolate the offending times, and manually advance them by 1 hour. Specifying time zonesThe DATETOTEXT and TEXTTODATE functions allow you to specify time zones. Valid formats are as follows: "GMT-08:00" or "GMT-8". Importing Epoch/UNIX/POSIX dates & timesEpoch (or UNIX or POSIX) time is a system for describing points in time, defined as the number of (milli) seconds elapsed since midnight Coordinated Universal Time (UTC) of January 1, 1970, not counting leap seconds. Omniscope will import dates and times in this format if they are first read in as integer numbers. Once your data is imported as integer, in Data > Manage fields change the data type to Date & Time and select the option at the bottom Convert milliseconds since 1970 into dates. Omniscope uses milliseconds, so if your data is in seconds, multiply the values by 1000 using a formula column, then specify the Date & Time display format you wish to use. |