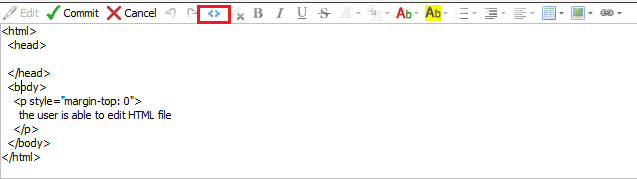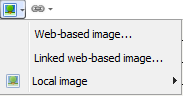- Features by Edition
- Latest Features
- Licensing/Activation
- Installation
- Getting Started
- Data Sources
- Deployment/Publishing
- Server Topics
- Integration Topics
- Scaling/Performance
- Reference
- Guide to Views
- Keyboard Shortcuts
- Dates & Times
- Manage Fields
- Tokenised Data
- Using Formulae
- Scripting
- Mapping & GIS
- Advertising Options
- Legacy User Guide
- Translation Guide
- Specifications
- Video Tutorials and Reference
- Featured Videos
- Demos and screenshots
- Online Error Report
- Support
- Legal-Small Print
- Why Omniscope?

|
|
|||||
|
This is a static archive of all KB articles for Omniscope 2.9 and earlier; the new knowledge base is here. Text Editor Menu BarUsing the Text Editor MenuMany text input areas use this toolbarThroughout Omniscope, wherever you have the option to add your own free-form text to the disply, the Text Editor Menu bar will display. Edit Annotation boxClick on Edit to edit the annotation. Copy /Paste FunctionEdit HTML Source
Remove formatting Annotation allows the user to remove text formatting by selecting the text edited, and clicking This will turn the text back to the default setting. Bold /Italic FontThe user is able to change the font of the text from Bold to Italic by using the button
Omniscope also allows the user to use key short cuts to turn the text to Bold (CRTL+B) or italic(CRTL+I). Underlined TextThe user can underline text by highlighting the text and selecting the button Strike trough TextThe user can Strike through a text by highlighting the desired text selecting the button FontThe user can change the Font of the text by highlighting the desired text and clicking on Font sizeThe user can change the Font of the text by highlighting the desired text and clicking on Text colour and highlightThe user can change the Text colour by highlighting the desired text and clicking on The user can also highlight text by selecting the text and clicking on Bullet /NumbersThe user can insert bullets and numbers when selecting this button 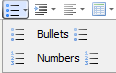 Indent a textThe user can indent text by highlighting the text and selecting this option The user can either increase or decrease Indent spacing 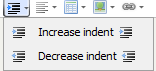 Align TextThe user can choose to align the text: Left/centre /right/justify 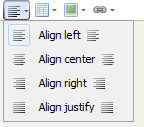
These options are available by clicking this Button A pop up appears asking to configure the table: number of row/column/Scale/table width/ Borders
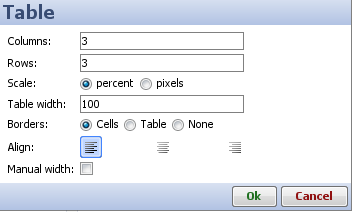 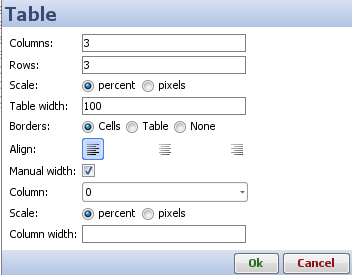 After a table has been created, the user can still modify its properties by selecting the table and pressing
Insert ImageThe user can enter an address (URL) to show a web based image: All those options are available from Insert Image’s button
Web and File LinkThe user can link any web page or file into the annotation window
|