

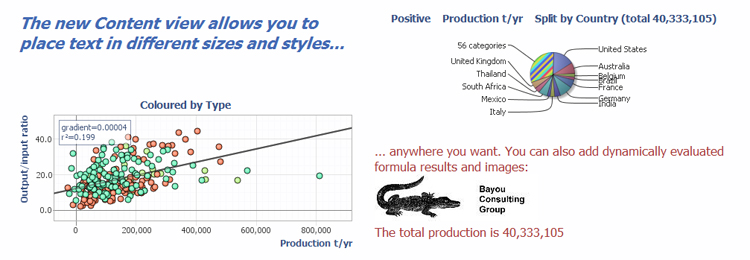
Like other View Toolbars, the left-most part of the Content View Toolbar contains the View and Data Subset selectors, and the Aggregate options drop-down. The View Tools drop-down begins with commands unique to this view, followed by commands common to all views.
![]()
To the right of the View Tools menu are the Format and Edit options drop-downs specific to the Contetn View. Use of these is discussed in the sections below.
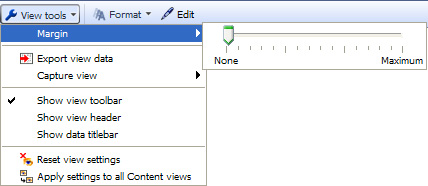
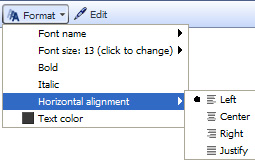
| Insert - Click to enter Edit mode, which reveals the Insert drop-down containing options to insert a wide variety of content inside the view display using the wizards to assist you Commit - Once you have completed inserting content, click to make your changes persistent in the file. You can still change the formatting of the content you have inserted. Cancel - Reverts the content to the last committed state.
|
Edit Annotation [1]
Formula [3]
Aggregate [4]
Subset: Filtered data [5]Aggregate [4]
Subset: Filtered data [5]
Content is available from Add view on the toolbar menu.
To see how to edit /change the font/ insert image .... to the Edit box please click on this link: Text Editor [6].
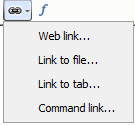 | The user can link any web page or file into the Content window. |
Here is an example of how a user can create a link :
| Select a link (Link to tab for example) a pop up with all tab’s name will appear on the screen:
The user can select any tab wanted ( DataManager), then press OK to validate. A new pop up will appear asking to enter the text that you want to display. Omniscope keep the name set by default. The user can at any time click on it, and change the name of the link. After pressing OK, the link will appears in the content window, you will have to click on the link to be redirected to the Tab. Same Principal if you want to create a link for: Web page, files, or create a command list.
Back to the Top [7]
|
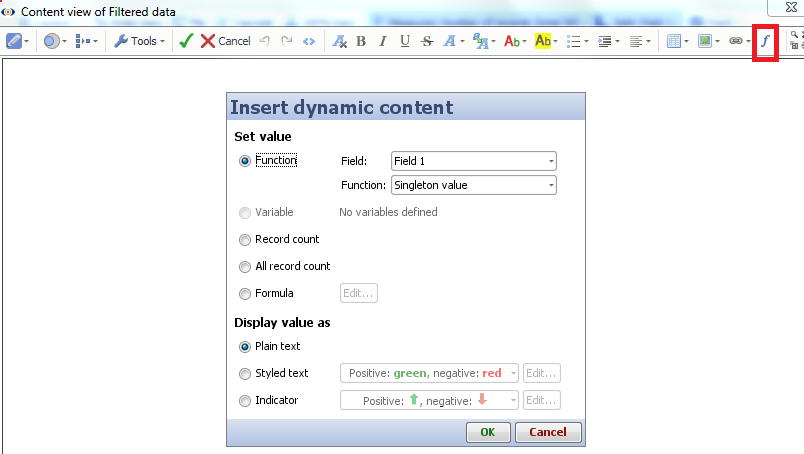 | The user is able to insert a formula in the content view by clicking The user can set value by selecting: Function /Variable /Record Count /All Record Count / Formula The user can also display the value as Plain text / Styled text or with Indicator
Back to the Top [7] |
Tools gives also the possibility to the user to Create:
-Header/ Footer …
-Modify the edge
-To export the data-Save a copy into the clipboard
The user can reset all modification at any time by selecting: Reset view setting’s option.
The user can apply the setting created to all Content views created in any tab by
selecting: Apply to all Content view’s option.
Back to the Top [7]
(Tools menu's option) | 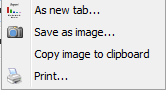
(capture view's option) | 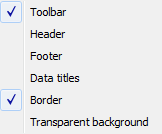 (Toolbars and style's Option) |
The user can aggregate any data when selecting the option Aggregate.
Back to the Top [7]
The user can aggregate any data when selecting the option Filtered Data.
Back to the Top [7]
Links:
[1] http://kb.visokio.com/adding-styling-text#Edit Annotation
[2] http://kb.visokio.com/adding-styling-text#Web and File Link
[3] http://kb.visokio.com/adding-styling-text#Formula
[4] http://kb.visokio.com/adding-styling-text#Aggregate
[5] http://kb.visokio.com/adding-styling-text#Subset: Filtered data
[6] http://kb.visokio.com/node/635
[7] http://kb.visokio.com/adding-styling-text#Top