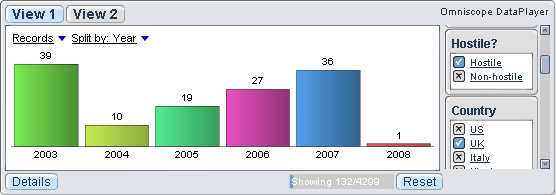- Features by Edition
- Latest Features
- Licensing/Activation
- Installation
- Getting Started
- Data Sources
- Deployment/Publishing
- Server Topics
- Integration Topics
- Scaling/Performance
- Reference
- Specifications
- Video Tutorials and Reference
- Featured Videos
- Demos and screenshots
- Online Error Report
- Support
- Legal-Small Print
- Why Omniscope?

|
|
|||||
|
This is a static archive of all KB articles for Omniscope 2.9 and earlier; the new knowledge base is here. Creating DataPlayers (legacyCreating Exportable Flash DataPlayers (legacy)DataPlayer is no longer being developed. To use, you must enable Settings > Advanced > Show legacy features. Embed in web pages or documents with full interactivityThe Omniscope DataPlayer View is a combined viewer and workspace that enables anyone to create exportable, interactive files we call DataPlayers. Using the DataPlayer View, some or all of the data in an Omniscope project file can be encapsulated in one or more Flash .SWF files combining the data, dynamic visualisations and query devices. DataPlayers can be embedded into offline documents (PowerPoint, Excel, Adobe Acrobat) and web pages with full interactivity. Flash is universally-accessible and does not require users to have the the Omniscope free Viewer installed to interact with and filter the data in real time. Note: Due to limitations in Flash, DataPlayers can not yet be scaled up to include millions of rows as Omniscope files can. Although the upper limit is increasing over time, it currently can be difficult to get good performance in DataPlayers with over about 15,000 rows. DataPlayer scalability and performance will be increased dramatically in future releases. For more information, see KnowledgeBase article on DataPlayer scaling and performance. Adding a DataPlayer ViewThe DataPlayer View is opened like any other, using the Add View menu on the Main Toolbar, or by switching from another view. Ticking the option Open in new window at the bottom of the Add View menu will allow you to manage the DataPlayer window independently. It is good practise to create a separate reporting tab for the DataPlayer View, which aids in creating DataPlayers and refreshing them later on. Note that under the Appearance menu, you can choose either Tabbed (one view type per tab in the single DataPlayer file, or Simultaneous, multiple ('dashboard') views for a given DataPlayer.
Upon opening a DataPlayer View, Omniscope will attempt to generate a Bar View DataPlayer using the Filtered data (IN) data set. Warning: If you have more than 10-15,000 records in the filtered IN data set, current limitations in Flash may interfere with full rendering of the initial DataPlayer. It is best to first define either an Aggregation or a Named Query (or both) such that the number of records to be encapsulated in the DataPlayers is reduced to under about 15,000 depending on row count and data complexity. The Side Bar filter devices and ordering settings showing when the DataPlayer View is opened are replicated in the DataPlayer filter panel which by default is on the right side of the DataPlayer. Once the initial Bar View DataPlayer is generated, you will notice the various interactive elements of the DataPlayer. Clicking on the filters in the side panel reduces the record count, as displayed in the barometer at the bottom. Clicking the Reset button restores all the records in the defined data set. Clicking on the details button displays (potentially aggregated) record level details (in an expandable table) which opens at record level to display all fields as configured. Using the menu items available on the DataPlayer View Toolbar (see below), you can refine this opening DataPlayer, add other DataPlayer view types, and change the Omniscope Side Bar filter settings to influence the filter panel generated in the DataPlayer(s) you are creating. Caution: The DataPlayers displayed in the DataPlayer View are fully interactive, and thus it is possible to set filters, change selection drop-downs etc. just as end-users of the DataPlayer will. However, these changes are NOT PERSISTENT. The next time the DataPlayer View is opened and the DataPlayer re-generated, all settings will revert to the settings established in the View Toolbar settings menus, described briefly below and in detail in the in the DataPlayer View reference section. Refreshing the data in the Omniscope file, then updating the DataPlayer View will create an updated Flash 'dashboard' file containing the latest data, which can be posted to the web or exported into existing documents, over-writing the previous versions. DataPlayer View Toolbar overviewLike other View Toolbars, the DataPlayer View Toolbar displays many of the standard menus, such as the window View picker, Data Subset, Aggregate and View tools menus, but also various specialised drop-down menus containing options for adding and configuring DataPlayers. Given the scaling limitations of DataPlayers, it is sometimes necessary to define Named Queries and/or aggregations in the DataPlayer view to reduce the record count sufficiently to allow one or more DataPlayers to be generated.
In addition to the standard View Toolbar menu items, the specialised menus on the DataPlayer View Toolbar include:
This section is just a brief introduction to the process of creating and exporting interactive DataPlayers from defined data-subsets and filter settings in your Omniscope files. More detail on all the myriad configuration options for all view types is available in the Views Reference DataPlayer View section. |