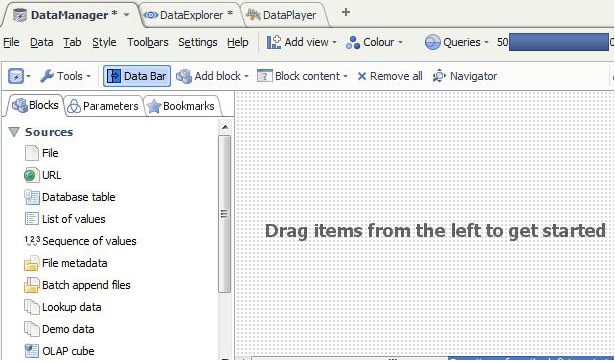- Features by Edition
- Latest Features
- Licensing/Activation
- Installation
- Getting Started
- Data Sources
- Deployment/Publishing
- Server Topics
- Integration Topics
- Scaling/Performance
- Reference
- Specifications
- Video Tutorials and Reference
- Featured Videos
- Demos and screenshots
- Online Error Report
- Support
- Legal-Small Print
- Why Omniscope?

|
|
|||||
|
This is a static archive of all KB articles for Omniscope 2.9 and earlier; the new knowledge base is here. Importing DataImporting DataOpening/importing your data into an activated OmniscopeUnlike free Viewers, an activated Omniscope can import data from any number of different sources, and can combine disparate, even unrelated tabular data sources into a single, in-memory Omniscope file. Current versions of Omniscope assemble data into one 'flat' tabular, in-memory structure (called a data set although any number of unrelated tabular data sets can be appended into one file). All source file locations, database connections, merges and appends and other transformations required to assemble and refresh a given data set are remembered and re-executed by Omniscope on file open or on refresh. Using the DataManager WorkspaceDataManager (2.6+) The DataManager workspace usually appears on its own tab and provides a highly-visual drag-and-drop interface for defining and importing data from various sources. The same workspace can also be used to define how data is assembled and transformed prior to loading into Omniscope's in-memory structure, and how many output files and distribution delivery options are defined for a give Report IOK file. Many (but not all) of the options available via the DataManager workspace are also accessible from the Main Toolbar File: and Data: command menus. Operations defined in these menus are also visible by opening a DataManager tab from Tab > New > DataManager. A DataManager View workspace can be combined with other views by adding them to the DataManager Tab. By default, a Table View appears below the DataManager workspace, although it will not be populated until you select a data block to Load.
More on importing data using the DataManager Sources menu
Main Toolbar Import OptionsThe same import blocks as are accessed via the Datamanager workspace can also be accessed from the Main Toolbar: File > menu File > New manual data input - creating a new file by typing in dataOpen a new file and you will see a blank table similar to a spreadsheet where you can type or cut-paste data or text into cells. Populating your own small, experimental IOK file by typing in sample data is an excellent way to get started with Omniscope. You can also cut-paste tabular data sets from documents or web pages to provide a starting point. From the Main Toolbar File menu or Welcome Screen, select File > New and specify how many blank rows and columns you will start with. File > Open file - open/import from delimited data filesOmniscope can automatically open supported delimited data files and import a copy of the tabular data, either locally, across the network or over the web using a URL. Using the DataManager tab workspace, drag a File Connector block from the Sources menu onto the workspace for each file you wish to import
File > Connect to database - connecting to relational (SQL) database views and tablesUsing either vendor-specific or generic ODBC or JDBC protocols, Omniscope can establish and refresh direct connections to relational database tables and reporting views. From the DataManager tab workspace, drag a Database Connector block onto the workspace and configure it for each table/reporting view you wish to import into the file. See the KnowledgeBase section on database connectivity for worked examples and more technical detail on advanced database integration options, e.g. parameter-passing to enable variable 'on-demand' data imports using parameter passing and parametric SQL statements to automatically vary the size/granularity of the data sets being imported. The new Database Connector blocks replace the Database Connection Wizard (2.5) File > Connect to cube - importing flat tables from multi-dimensional (MDX) sources
File > Open folder of files - importing file metadata and image catalogues
File > Batch append files - combining multiple files "vertically"
File > Open remote source/feed - importing data from online sources
See Using Connectors for more detail on how to use specific Connectors
File > Open map - opening/importing mapsOpen a map - download a map, and add data to the file, including positioning record markers on the map |