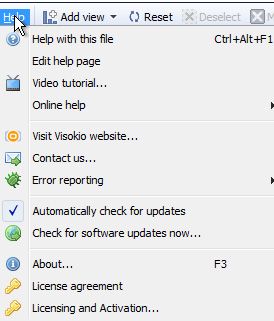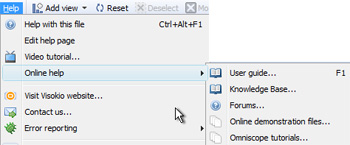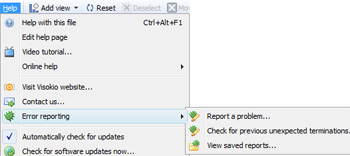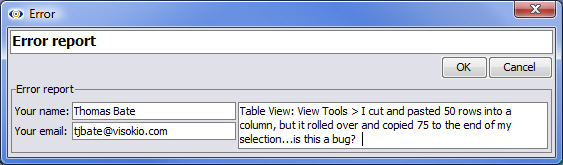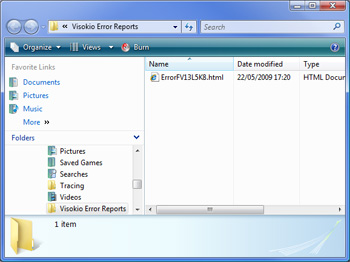Help > Menu Commands
Version 2.5
Help > ... groups commands and links to online resources that can help you make the most of your Omniscope installation.
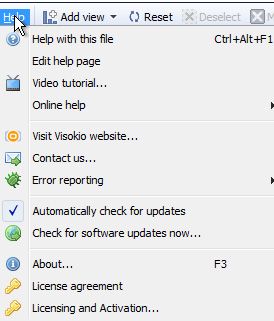 | | Help with this file - opens the file-specific
Edit help page - opens the dialog used to prepare and edit the file-specific help screen for users/recipients of the file.
Video tutorial - opens a browser frame displaying an online, chaptered, narrated tutorial on using Omniscope.
Online help - provides a menu of links to learning resources (see below)
Visit Visokio website - opens www.visokio.com
Contact us - displays the contact form on our website
Error reporting - opens the error reporting dialog (see below)
Automatically check for updates - checks for the latest build of your version of Omniscope whenever you launch Omniscope. This option can be disabled if your installation is being prevented from contacting our server at services.visokio.com on port 80 and is displaying an error.
Check for software updates now - checks for the latest build of your version of Omniscope, assuming your installation is not being prevented from contacting our server.
About - displays an information screen related to your installation of Omniscope and its current status. See getting Started - Activation for more detail.
License agreement - displays your Omniscope license in full, with links to downloadable, printable versions.
Licensing and activation - closes your current file and opens the activation dialogue used to activate, de-activate, and refresh the activation of your installation. |
Online help sub-menu
The Online help sub-menu contains links to various learning resources:
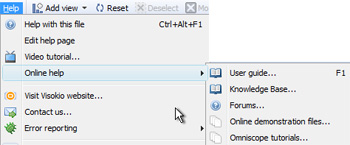 | | Online Help sub-menu:
User Guide - launches this User Guide section of our website
KnowledgeBase - opens the top page of the KnowledgeBase
Forums - opens the online user group forum where you can search for frequently asked questions.
Online demonstration files - opens a page of additional demos, many with large image sets which are not included in the installed demos.
Omniscope tutorials - links to a page tof specialised tutorials |
Using Error reporting features
The Error reporting sub-menu contains options for sending reports to us automatically, helping to diagnose problems and retrieving error reports that we not able to be send automatically and need to be sent to us as e-mail attachments.
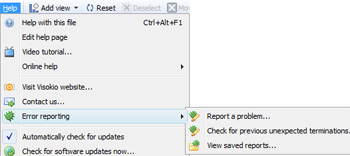 | | Report a problem - if your installation is permitted to contact our server at services.visokio.com on port 80, you can automatically file a report that provides us a snapshot of the technical description of you machine and what was happening if an exception (software processing error) is reported while you are working. Please always send these reports, even with queries not resulting from exceptions, since the report provides most of the the technical information we need to respond to you. |
Example problem/error report: No personal information (other than the e-mail address needed to respond to you) and none of your actual data is ever communicated to us in these reports.
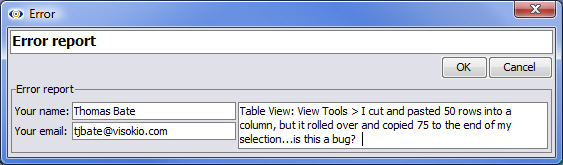
Check for previous unexpected terminations - this is a diagnostic option you will not normally need to use, but we may ask you to use it as part of a troubleshooting sequence.
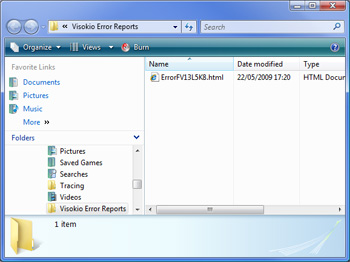 | | View saved reports - if an exception occurs while you are offline, or in a location where access to our server at services.visokio.com port 80 has not yet been unblocked, the report will be saved as an HTML file in a location that depends on your operating system. This command will reveal the location of any saved reports. Please always attach these reports to an email addressed to support AT visokio DOT com |