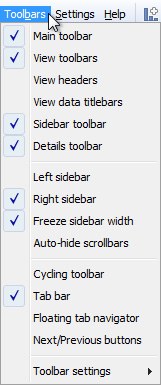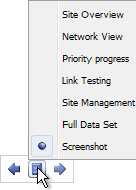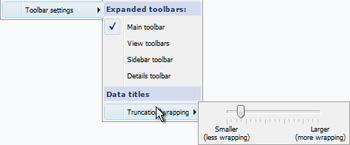Toolbars > Menu Commands
Version 2.5
Toolbars > ... groups commands governing the tab-specific visibility of various toolbars and other on-screen tab navigation and filtering aids. Most of these settings are used in the Presentation phase of the configuration checklist.
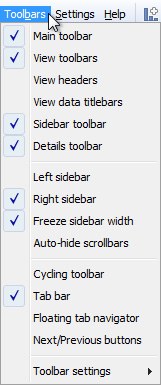
| | Main toolbar- untick to hide the Main Toolbar on a given tab. Done automatically in some Layout modes, e.g. Reporting Mode. If hidden, the Main Toolbar will still descend into view whenever the user hover
View toolbars - untick to hide View Toolbars on a given tab. Done automatically in some Layout modes e.g. Dashboard Mode
View headers - unticked by default, tick to display the editable View Headers in all Views by default.
View data title bars - unticked by default, tick to display Data Titles in all Views by default.
Sidebar toolbar - ticked by default, allows you to hide Sidebar (left or right) toolbar(s) providing access to the Devices, Tools, and Expand/Collapse menus at the top of the Sidebars.
Details toolbar - ticked by default, allows you to hide details toolbar (includes pop up details and details embedded in the Sidebar.
Left sidebar - allows you to hide/show left Sidebar.
Right sidebar - allows you to hide/show right Sidebar.
Freeze sidebar width - unticked by default, allows you to adjust the width of the Sidebars to suit the data and your space requirements by dragging the inner border of the Sidebar. Once adjusted, you can freeze it at the new width by ticking the option again.
Auto-hide scrollbars - unticked by default allows you to hide scrollbars when they are visible in views or sidebar. When the option is ticked, scrollbars will only become visible when you move your mouse over the view or sidebar. This results in much cleaner display for the end users when viewing the report. Cycling toolbar - unticked by default, allows you to hide/show cycling toolbar Tab bar - ticked by default, allows you to hide/show the top tab bar. Hiding the top tab bar can be useful if there is only one tab in the file, or if you have decided to display the tab menus on the Sidebar. |
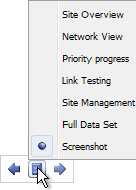 | | Floating tab navigator - unticked by default, when ticked this option displays a presentation tab navigator similar to that used in PowerPoint faintly at the bottom left hand corner of each tab. In addition to forward and back arrows for changing tabs sequentially, the central option pops-up a full listing of the tabs in the file, enabling the user to go directly to that tab in the presentation. | 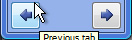 | | Next/Previous buttons - unticked by default, allows you to show Next and Previous arrow buttons at the bottom of each tab as another option for paging through presentations. |
Toolbar settings - Contains settings which control the behaviour of toolbars as the size of the Omniscope window and the display windows within are expanded or reduced.
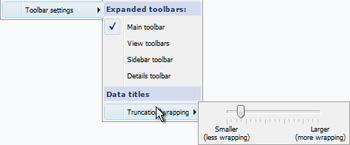 | | Expanded Toolbars:
Main toolbar - unticked by default, if ticked Main Toolbar will always display fully-expanded.
View toolbars - unticked by default, if ticked View Toolbars will always display fully-expanded.
Sidebar toolbar - unticked by default, if ticked the Sidebar Toolbars will always display fully-expanded.
Details toolbar - unticked by default, if ticked Details Toolbar will always display fully-expanded. Data Titles:
Truncation/wrapping - Allows you to control the amount of space allocated to the data titles before truncation takes place. |
{new in 2.6 - hold the Control (Ctrl) key down to apply these settings to all tabs, not just the current tab}