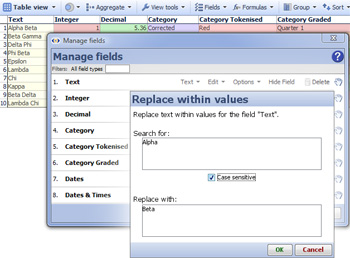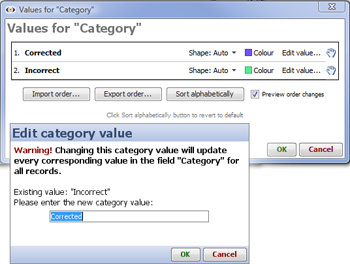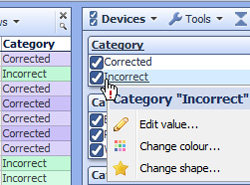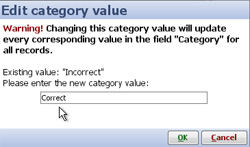- Features by Edition
- Latest Features
- Licensing/Activation
- Installation
- Getting Started
- Data Sources
- Deployment/Publishing
- Server Topics
- Integration Topics
- Scaling/Performance
- Reference
- Specifications
- Video Tutorials and Reference
- Featured Videos
- Demos and screenshots
- Online Error Report
- Support
- Legal-Small Print
- Why Omniscope?

|
|
|||||
|
This is a static archive of all KB articles for Omniscope 2.9 and earlier; the new knowledge base is here. Editing ValuesEditing ValuesMaking changes to the dataOmniscope is a powerful tool for editing the values in data sets at individual cell, value or column level. Omniscope displays cells for editing in the Table View. To edit the value in a cell, point the mouse at the cell in the place where the edit begins and double left-click on the cell and the cell will open for editing with the cursor placed where the edit begins. You can also use Right-click on cell > Edit this cell and the cell will open for editing with the cursor placed at the end of the cell. Each Omniscope cell can contain an unlimited amount of text. Depending on the Row Height selected, the cell will expand to allow you to read many lines, but you cannot scroll down within a cell. Keyboard shortcuts below are used for this and other basic editing operations within cells, and to cut and paste values between cells. Note: it is not possible to edit cells if the file has been locked by the owner, the column has been set to Read-only, or Aggregations are being applied on the tab. If Aggregations are being applied, open another Table View and perform a Keep of the aggregated rows you wish to edit to make the aggregated records visible in the Filtered data IN data subset, and therefore editable in the non-aggregated Table View. Keyboard shortcuts for editing cellsThe following keyboard shortcuts are used used to speed editing of cells, copy & pasting values into other cells down many rows or across many columns and navigation of cells containing many lines of text: Alt+Return adds a line return inside a cell containing text Ctrl+End moves the cursor to the end/bottom of the text in the cell. Note: Macs use the Command key instead of the Ctrl key. See the full list of keyboard shortcuts Copying & Pasting rangesYou can move data into or out of Omniscope using copy and paste (assuming the file owner has not locked the file). Column headers are used to set sorting behaviour and cannot be used to select an entire column. To select most or all of a long column, hold the Shift key down and drag the right Table View scroll bar to the very bottom of the target range. Then click on the last cell in the range so that all intermediate cells will be selected and become targets for edits like copy & paste and delete. WARNING: Be careful when pasting large, rectangular tables of values into Omniscope. If you specify a target paste range with more rows and columns than are contained in the data set you are copying, Omniscope may duplicate the records to fill the target space entirely. If you are not sure how many rows and columns you are importing via copy and paste, create a large number of new rows and columns and select only the single upper left-hand cell as the target paste range. This usually pastes the correct range. However, depending on the format/source of the incoming pasted data (web page tables, for example) all of the incoming values are sometimes pasted into the single upper left cell only. If this happens, then you must specify a rectangular target area exactly the correct size to receive the incoming pasted data. If you accidentally make the paste range too large, be sure to check for, and delete, any duplicated records. Editing values in multiple cellsThere are two different ways to make changes to multiple values in a given field (column) such that all instances of the value are changed; either from the Options sub-menu for the corresponding field (column) in Main Toolbar: Data > Manage Fields, or, if the field is typed 'Category', you can edit the category values directly from Sidebar devices by right-clicking on the value you wish to edit. Replace within ValuesA powerful search and replace option that will work with all data types is accessed from Data > Manage fields > {column} Options > Replace within values
If the value to be edited is in a column typed Category, you will also see an editing option from Data > Manage fields > {column} Options > Value Order,...> Edit Value as shown below:
Edit Category values from Sidebar devicesSpecific values in a category field (column) can also be edited collectively directly from the Sidebar, as can the colour and shape assigned to each category value:
|