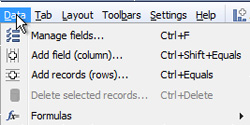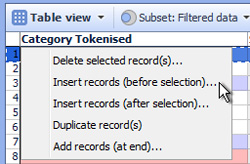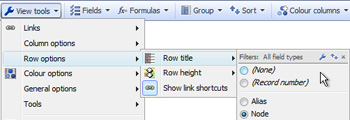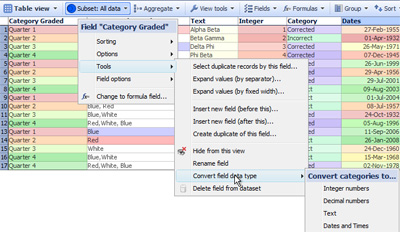- Features by Edition
- Latest Features
- Licensing/Activation
- Installation
- Getting Started
- Data Sources
- Deployment/Publishing
- Server Topics
- Integration Topics
- Scaling/Performance
- Reference
- Specifications
- Video Tutorials and Reference
- Featured Videos
- Demos and screenshots
- Online Error Report
- Support
- Legal-Small Print
- Why Omniscope?

|
|
|||||
|
This is a static archive of all KB articles for Omniscope 2.9 and earlier; the new knowledge base is here. Rows & ColumnsEditing Rows and ColumnsAdding, deleting, renaming and formatting rows & columnsBecause Omniscope has features of both databases and spreadsheets, the terms 'columns' and 'fields' are interchangeable, as are the terms 'records' and 'rows'. Omniscope imports tabular data sets which are structured into fields (columns) and records (rows). The default opening Table View provides a traditional, tabular 'row and column' view of the data set in the file. Current versions of Omniscope assemble all imported and merged data into only a single table, but future versions will be multi-table. Adding & Deleting RowsYou can add fields and add and delete records from various menus, depending on the degree of control you need an where the records appear in the data set. From Main Toolbar: Data > ...
From Row Headers:The left-most, unlabelled, narrow column in the Table View is the Row Header. Left-clicking on the Row Header selects that record. Hold down the Ctrl key and you can select any pattern of rows. Double-clicking on a Row Header displays the Details for that record according to the Details display settings available from Main Toolbar: Settings > Details. Right-clicking on a Row Header, or selected group of Row Headers, displays options for adding, deleting and duplicating rows:
Note: When adding or deleting rows, make sure that the Table View you are using is displaying either the default Filtered data (IN) subset with no records filtered out, or better yet the All data subset. This ensures that the new records (rows) are not subjected to filtering and named Query settings until fully populated. Formatting RowsYou can change the ways rows are displayed from the Table View: View Tools > Row options menu:
Show link shortcuts - by default, the far right end of each row displays a links menu providing links related to the record, a list of pre-configured links that may suit some fields in the record, and options to create both local and web links. If no links are configured in the file, only the Details link will display. You can choose to hide the link shortcuts in any given view by toggling the Show link shortcuts option. See Creating links for more detail. Adding & Deleting Fields (Columns)From the Manage fields dialogThe Add new field button at the bottom of the Data > Manage fields dialog enables you to name and add a new filed, but you must then drag the column into the correct column order. New fields are typed 'Text' by default From Right-click on Column HeaderYou can also right-click on a Column Header to access many column-related commands with more control over the placement relative to existing column orders:
Delete field from data set - after a warning, permanently deletes the column from the data set. This is a remembered action that will be repeated on each refresh. WARNING: Be careful when clicking on Column Headers. Unlike spreadsheets, a left click on a Column Header in Omniscope sets a Sort...see Setting & Clearing Sorts) Copying and Pasting Column ValuesTo select most or all of a long column, after selecting the first cell, hold the Shift key down and drag the right side Table View scroll bar to the bottom of the target range. Then click on the last cell in the range so that all intermediate cells will be selected and become targets for edits like copy & paste and delete. |