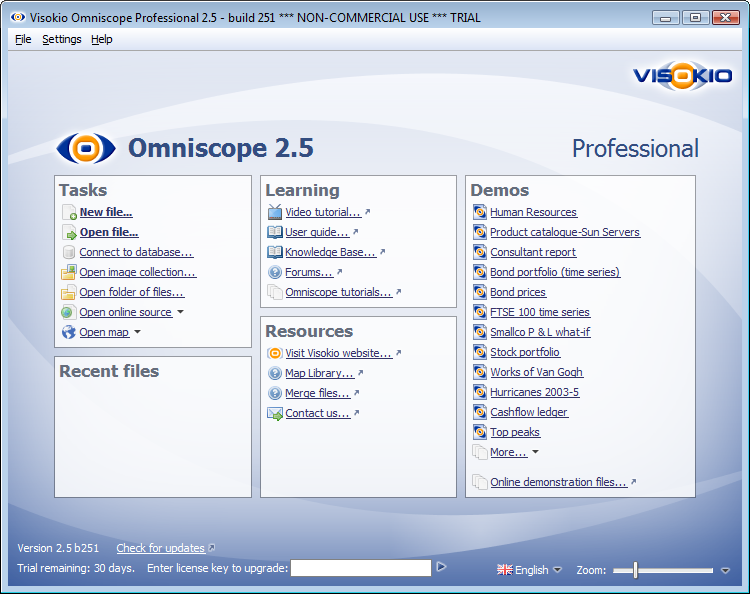Omniscope Welcome Screen
Useful links and options displayed before opening any file
Omniscope opens to display the Welcome Screen with shortcuts to frequently-used commands, recently opened files, links to demos and links to learning resources.
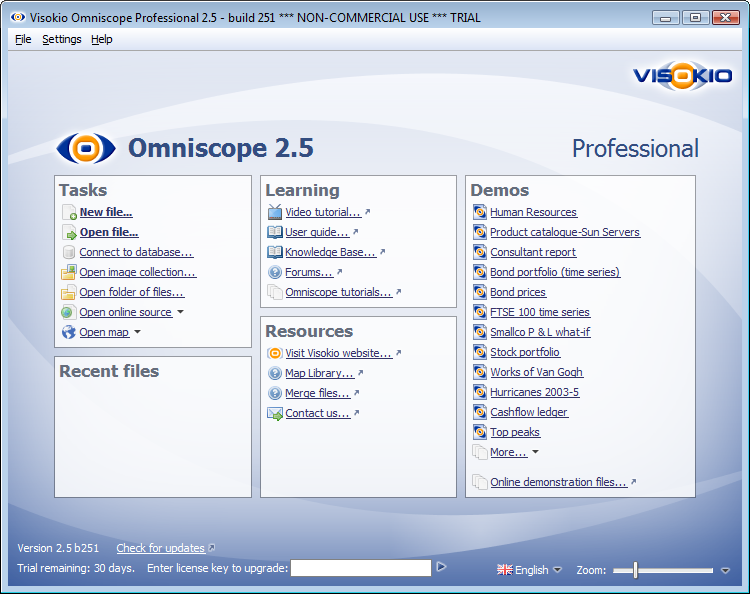
TasksThese commands are also on the File menu on the Main Toolbar, but can be used from the Welcome Screen for connecting directly to sources of data (including online data sources, images and maps) which are not already in an Omniscope file. | | Learning Links under this heading point to various resources for learning more about how to use Omniscope.
| | DemosOmniscope is completely general-purpose. Embedded demos provide working examples of how to use Omniscope to make the most of your data. A wide range of examples are provided drawn from a cross section of typical uses. |
Recent filesDisplays the files you have open most recently. Clicking on these links will open the file, provided the file name and location have not changed. | | ResourcesLinks under this heading direct you toward potentially useful sources of information, maps and data you may wish to add to your files. | |
ActivationYour version/build number is displayed at bottom left, and you can click 'Check for updates' to ensure that you have the latest build for your version. If you are unactivated and still in your 30-day trial period, a link is displayed for you to contact us for a formal trial key, or an Enterprise trial key. Once you have a key, you can activate by entering it in the text box. | | LanguagesChoose the language you want Omniscope to display in commands menus and dialog. Languages displayed in violet are less than 90% complete. Anyone can add a new translation or improve/localise an existing one using Omniscope as explained here. | | Zoom Known as screen resolution in earlier versions, Zoom allows you to magnify or reduce the entire Omniscope interface to make text and buttons larger or smaller. Use Zoom to increase the readability of text on a high-resolution screen, or reduce the size of buttons on low-resolution screens. Zoom can improve legibility of printed output and is also useful for the visually impaired. |
Controlling/Reverting Zoom from the Main Toolbar
 When you have a file open, you can still zoom in and out by clicking on the Zoom icon/drop-down in the Main Toolbar of the application. You can also revert back to the default settings by clicking on the Revert to default option which is located under the slider. This option is also available from the Welcome Screen by clicking on the small black triangle right of the zoom slider in the bottom right hand corner.
When you have a file open, you can still zoom in and out by clicking on the Zoom icon/drop-down in the Main Toolbar of the application. You can also revert back to the default settings by clicking on the Revert to default option which is located under the slider. This option is also available from the Welcome Screen by clicking on the small black triangle right of the zoom slider in the bottom right hand corner.