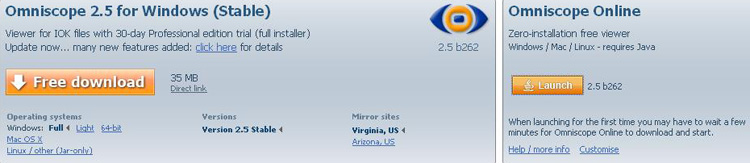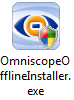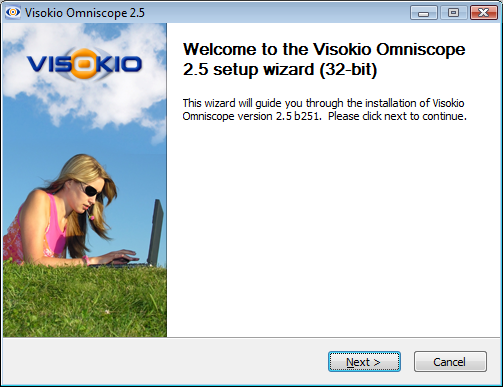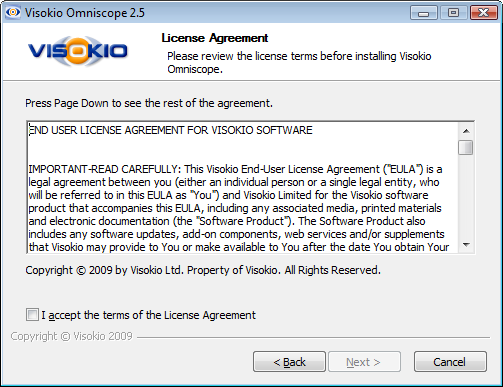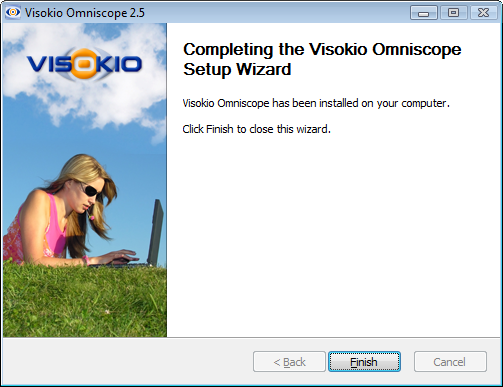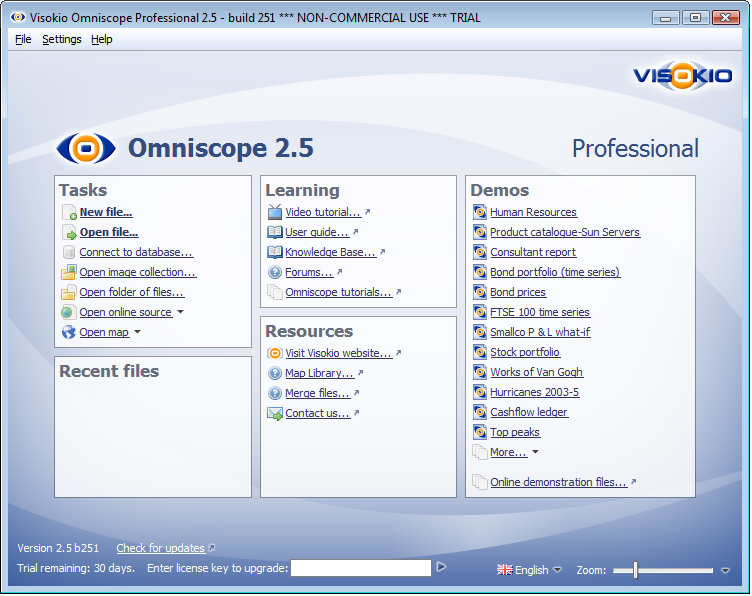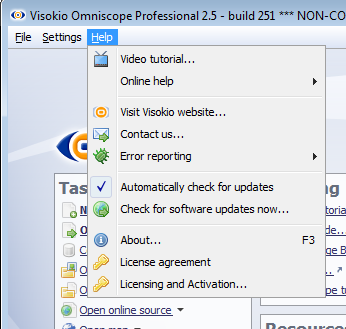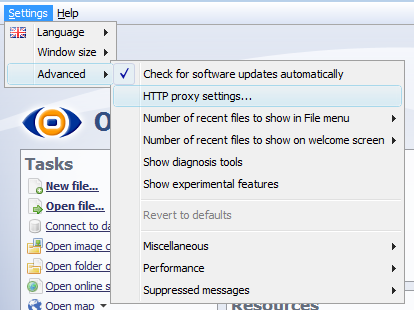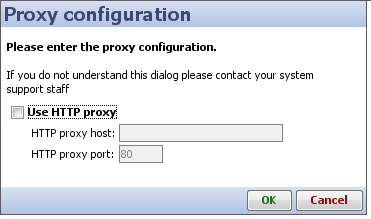- Features by Edition
- Latest Features
- Licensing/Activation
- Installation
- Getting Started
- Data Sources
- Deployment/Publishing
- Server Topics
- Integration Topics
- Scaling/Performance
- Reference
- Specifications
- Video Tutorials and Reference
- Featured Videos
- Demos and screenshots
- Online Error Report
- Support
- Legal-Small Print
- Why Omniscope?

|
|
|||||
InstallationOmniscope InstallationInstalling Omniscope on WindowsThere is a single installer file for all Editions available from our downloads page.
Full - the first time you install Omniscope, you will be offered the full installer, which includes a full version of Java that will be installed as the private virtual machine (PVM) together with Omniscope. If you update a beta version of Omniscope frequently, you can update your installation using the much smaller Light installer. However, due to bugs in Java being fixed all the time, it's best to download a full version of Omniscope, with the latest version of Java, at least once per month. 64-bit - If you are using a 64-bit operating system, make sure to download the 64-bit version of the installer. More on 64-bit operation. Omniscope Online - if you are on a machine that does not allow you to install Omniscope, you can still download the free Viewer from the Launch link, and use it to explore the demo files and other IOK files you may have received. More on using Omniscope Online. Installation on WindowsOmniscope is a standalone installed application requiring administrative privileges to install. There is only one installer file to download for all Editions of Omniscope. The installer includes a 30-day free trial of Omniscope Professional. On expiry of the initial 30-day trial, the installation will revert to a free Viewer, which never expires. There is never any need to uninstall. To install on Windows, visit our download page and click on the Free Download orange colour button. If you are installing on a 64-bit machine, make sure to select the 64 bit installer. Use the full installer the first time you install, but you can later choose 'lightweight' installer to speed download times.
When the installer is started you will see Vista User Account Control prompt: "Program needs your permission to continue". Click Continue to proceed. Please note that if you are not logged in with Administrator privileges on the machine, you will need someone with an Administrator account to install Omniscope. This will change in version 2.6.
Keeping Omniscope updatedBy default, Omniscope installs with the option to automatically check for updates ticked. Test that you have the latest version, and that your automatic update function is working by clicking Help > Check for software updates now...
If you have a problem contacting our update server, it may be that your machine is accessing the Internet via another machine known as a 'proxy server'. Due to limitations in Java, Omniscope is sometimes not able to detect these settings automatically. They useful not just for updates, but also for Activation, bug reporting, etc.
If your organisation is using a proxy server, you may need to ring your support person or network administrator to discover the settings Omniscope needs.
More information on Proxy Settings. Note for Enterprise Edition usersIf you intend to install an Enterprise Edition with automated Scheduler and Generator capabilities, make sure to install on a machine that will not be turned off, and activate the installation from an account that will not log-off. See the Automation section of the KnowledgeBase for more information on installing an Enterprise Edition as a Windows Service to provide always-on data refresh and other automation services.
This completes the User Guide coverage of typical Windows installation and activation. If you have questions or experience problems, please visit the more detailed KnowledgeBase Installation section.
|