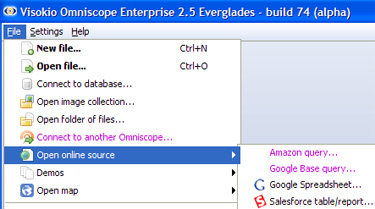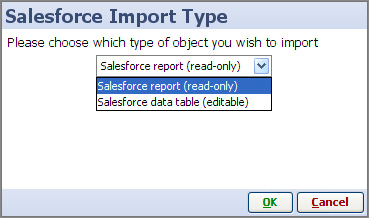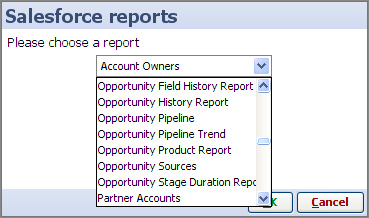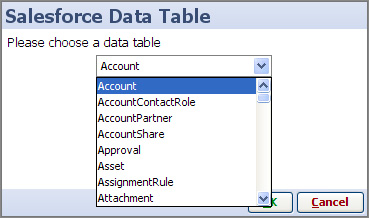- Features by Edition
- Latest Features
- Licensing/Activation
- Installation
- Getting Started
- Data Sources
- Deployment/Publishing
- Server Topics
- Integration Topics
- Scaling/Performance
- Reference
- Specifications
- Video Tutorials and Reference
- Featured Videos
- Demos and screenshots
- Online Error Report
- Support
- Legal-Small Print
- Why Omniscope?

|
|
|||||
|
This is a static archive of all KB articles for Omniscope 2.9 and earlier; the new knowledge base is here. Direct Connector
Omniscope is the perfect complement to Salesforce/Force.com 'cloud-based' solutions, providing a general-purpose local client for improving data quality, facilitating offline data merges and management and providing end-users with refreshable analytic reports, highly-visual final management presentations. If you use the Salesforce Professional, Enterprise or Unlimited Editions, and you have installed Omniscope, during the free 30-day trial period you can access your Salesforce Reports and Data Objects directly. Using Omniscope, all standard and custom Reports can be accessed directly and most fields (columns) in the Data Objects can be edited/completed offline and changes synchronised back to Salesforce. Omniscope files scale to millions of records, yet are very compact, easily-shared and re-purposed interactive multi-tabbed highly-visual presentations. Connecting to your Salesforce account dataOpen Omniscope and go to File > Open online source > Salesforce. You will be presented with a log-in sequence requesting your User ID, password and security token, which you should copy-paste. All applications that connect directly to Salesforce must present a security token at login. You will need to set your own security token from your Salesforce account. Salesforce will send you the digital text string via e-mail. Save your token in a Notepad file, because you will have to paste it into Omniscope each time you login.
Once you have successfully logged in to your Salesforce account, you can choose to import either an existing standard or custom Report data set, or an existing standard or custom Data Object. Report data sets can be configured, saved and shared with others, including additional data merged in from other non-Salesforce sources. However, copies of the data in Reports files cannot be edited offline such that the changes are synchronised back to Salesforce. Un-joined Data Objects contain many fields (columns) which can be filtered and corrected offline in Omniscope, and the changes synchronised back to Salesforce. Note: some fields (columns) in every Data Object are Salesforce system-generated and cannot be edited offline. In addition, some records (rows) in Data Objects/Tables which have become interconnected with other Data Objects/Tables, such as converted Leads, cannot be edited/synced back to in their original Leads Data Object/Table, but the user-editable fields related to unconverted leads CAN be edited and the changes synced back to the Leads Data Object/Table.
Improving Data Quality and ReportingUse Omniscope to filter records (rows) for blanks, variations in spellings, inconsistencies among different records relating to the same account, and other typical data quality problems. Make systematic corrections, even across thousands of records, very quickly and easily in Omniscope, then synchronise the changes with Salesforce (see below). Regularly archive copies of all Reports and Data Objects/Tables. Quickly perform data integration by merging in data from other systems and/or stand-alone or collaborative spreadsheets. Configuring/Uploading Customised Template FilesIf you open an online Report or Data Object/Table for the first time using the direct connector in Omniscope Professional 2.5, you will have to configure the Omniscope file report tabs yourself. However, if you have installed the free Omniscope (web) Connector for Salesforce in your account(s), you can download an existing templated file for each standard Report or Data Object/Table from the 'Visokio Reports' tab, then follow these directions to change the file data source so that you can start from an already templated reporting file. Once you have fully customised your copy of the pre-templated file, and synchronised any changes to the data with Salesforce, you can upload the file back to the Visokio Reports tab, adding a new, customised template download option for each Report or Data Object/Table. Colleagues will be able to download future fresh views of the data using the now customised template, even with the free Viewer. Note: Uploading a populated customised file to the 'Visokio Reports' tab as a new template does not synchronise the data. Only the layout, report tab configurations and overall look and feel of the file is remembered. Each future download is fully re-populated with the freshest data from Salesforce. Editing, Adding and Synchronising Data with SalesforceOnce you have downloaded and added to or edited user-editable fields (columns) in Omniscope, you must synchronise these changes with Salesforce in order for your changes to become persistent in the online data. When you are ready to commit your changes to the online version of the Salesforce data, go to Data > Synchronise with Salesforce to launch the synchronisation wizard.
WARNING: If you close and open your local Omniscope file before you have successfully synchronised with Salesforce, be sure to skip or cancel the refresh, since this will overwrite any changes you made in the local file with values from the current online data set. You can avoid this risk by saving local copies with un-synchronised changes with the refresh option set to 'Never' until all changes have been successfully synchronised. SynchronisationThe Synchronisation wizard opens comparing the status of your local Omniscope version of the data with the then-current version of the Data Object/Table downloaded in Salesforce. In the example below, no new rows were added online while the file was being edited locally in Omniscope. Had new records been added by someone else online, they would show on the right current Salesforce pane in green, with the option to download the new records (rows) during synchronisation.
By default, there is a protective setting preventing online records from being deleted if they are not present in the local Omniscope copy. To change this, tick the option to Enable row deletion below the local changes listing.
More detail on synchronisation, best practices and common warning and error messages.
|