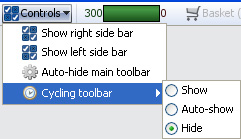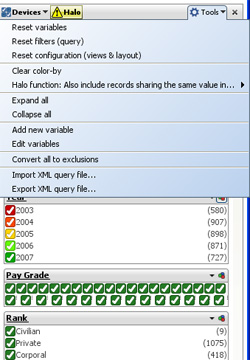- Features by Edition
- Latest Features
- Licensing/Activation
- Installation
- Getting Started
- Data Sources
- Deployment/Publishing
- Server Topics
- Integration Topics
- Scaling/Performance
- Reference
- Specifications
- Video Tutorials and Reference
- Featured Videos
- Demos and screenshots
- Online Error Report
- Support
- Legal-Small Print
- Why Omniscope?

|
|
|||||
|
This is a static archive of all KB articles for Omniscope 2.9 and earlier; the new knowledge base is here. Sidebars (2.4)Using the Sidebars (2.4)Instant filtering query devices and toolsApplies to version 2.4 only The Sidebars are used to display filter/query devices and other options on either the right or left-hand side (or both) depending on the tab-specific settings on the Main Toolbar Controls drop-down menu:
Sidebar DisplayWhenever either Sidebar opens, there are three menus displayed at the top; the Devices drop-down menu, the Tools drop-down menu, and the right corner [X] to close the Sidebar. The first time the Sidebar opens, three configurable display options (Reports, Search All, and Exclusions) plus filter devices for all fields (columns) in the data set will be ticked and therefore visible on the Sidebar. To configure or re-configure the Sidebar, click on the Devices drop-down menu on the upper left:
The three configuration options at the top of the Devices list (Reports, Search All and Exclusions ) will be displayed on the Sidebar only if you leave them ticked. Otherwise, untick these boxes and Reports tabs will display across the top of the Main Toolbar (the default), Exclusions (Moves and Keeps with history) will show on the Main Toolbar (without history), and Search All will be available in the Portal View, when open. Note: Sidebar settings are specific to each Reports Page, and must be changed page-by-page inside Reports Mode. Sidebar settings established outside Reports Mode (always hit Escape to make sure you are not working in a specific Report tab) will apply outside Reports Mode. If you create one or more Report Pages, you can either keep your existing Sidebar settings the same or change them to suit each Report tab. Using Sidebar featuresIf you leave all three display configuration options ticked, the top of your Sidebar will look something like this:
Note: Omniscope does not yet support an EXACT match option, so searching for numbers and text can return records whose values are supersets of the search term, i.e. a search for '22 ' will also display 222, 223, etc. leaving you to select the final records manually. (support for EXACT was added in version 2.5) Closing the SidebarNotice that whenever a query device is actively filtering the data set, the device panel colour turns orange:
Sidebar Tools MenuThe Sidebar Tools drop down menu displays commands that affect the data and/or all other Sidebar query devices. The first three of these are especially useful when managing the creation of Report Pages and using them in live presentations.
Expand all - expands all visible Side Bar devices Collapse all - returns all Side Bar devices to their collapsed state (default on opening) Add new variable - brings up the Add Variable wizard...see Formulas & Variables Edit variables - brings up the Edit Variable wizard...see Formulas & Variables Convert all to exclusions - Converts the current settings of all query/filter devices into Exclusions (the results of Moves and Keeps), thereby setting the IN universe independently of Sidebar settings...allows Sidebar devices to be reset and/or hidden without changing the current composition of the data subsets. Import XML query file - XML query files exported from Omniscope by one user, say a business user identifying data quality issues with specific records (e.g. corrections or suspicious data) can be imported by another Omniscope user, say the Database Administrator, who wants to view just the records at issue and decide whether to parse the XML file to import the corrections into the source database. Export XML query file - Exports the current query settings as an XML text file which other Omniscope users can open to recreate the same display, assuming they have the same .IOK file version open. Right-click device menusRight-clicking on any device displays a series of options for resetting/hiding the device, and changing the filter type. Changing the filter type is sometimes necessary to facilitate user interaction. In the example shown below, the field 'Node' is an integer number field, displaying as a range slider (the default) and with the 'Include empty (null) values' box ticked. If it was better to have users search for a specific number by typing it in, we could change the filter type to Text search...without changing the data type to Text.
Below the Filter Type command are a series of commands for changing the filter types for each field. These commands are the same as those accessible from the Main Toolbar: Edit > Manage Fields menu, and are discussed here.
|