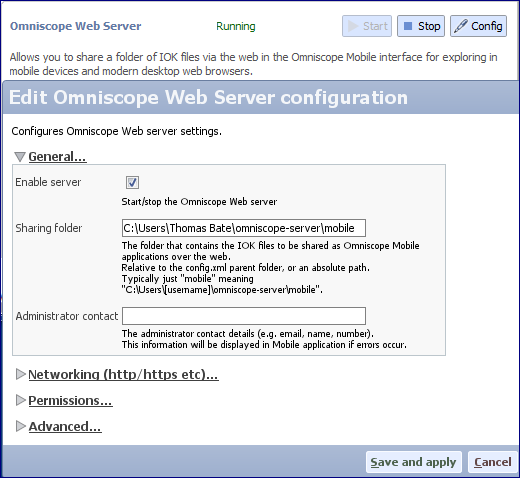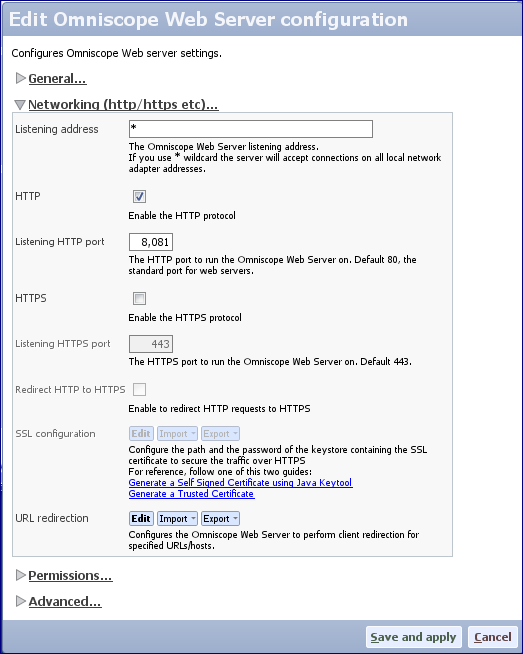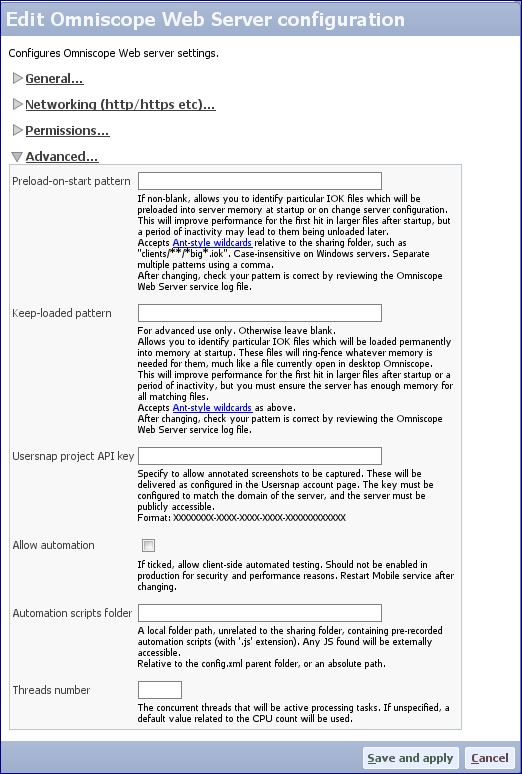- Features by Edition
- Latest Features
- Licensing/Activation
- Installation
- Getting Started
- Data Sources
- Deployment/Publishing
- Server Topics
- Integration Topics
- Scaling/Performance
- Reference
- Specifications
- Video Tutorials and Reference
- Featured Videos
- Demos and screenshots
- Online Error Report
- Support
- Legal-Small Print
- Why Omniscope?

|
|
|||||
Web ServerOmniscope Web ServerHosting interactive HTML5 web browser versions of Omniscope reports/dashboards (2.9+)Omniscope Web Server is a separate program that is included in all Server Editions. It enables you to deploy HTML5 browser versions of your IOK report/dashboard files as interactive web interfaces only, with the reporting data set retained in-memory and live on your hosting Omniscope Server. Omniscope Server Editions are priced based on maximum numbers of simultaneous active browser sessions that can be supported on a single server machine. Note that there is no limit on total users, only simultaneous active users. Once any end user web browser session has had no activity for 15 minutes, it is no longer considered active and does not count against the limit on simultaneous users. Unlimited Server licenses with no pre-defined, fixed limit on simultaneous active users are available. Note that the RAM memory requirements for Server Editions can be much higher than Desktop Editions dealing with the same files. This is because Desktop Editions generally deal with one file at a time, whereas Server hosting of interactive web browser views for numerous different IOK files may require that all the files to be held in memory at the same time. As an illustration, a reporting solution for 15 users with 15 different personalised files averaging 30,000 rows and 30 columns will run comfortably as a 24/7 Windows service with no more than 4 GB RAM. (The RAM footprint of each IOK file depends on many factors, but primarily on the number of rows and columns in the reporting data set) General SettingsThe Configuration button launches a menu with 4 expandable sections, the first of which is General options:
Enable server: Configures whether the Omniscope Mobile web server starts automatically. Sharing folder: The webroot for the server, containing folders and IOK files. Can be a local path, a network drive or a UNC path. Administrator contact: Contact email that is shown in any error or administration related pages. Networking SettingsThe second grouping of settings on the Web Server Configuration menu are titled Networking:
Listening address: The bind address for the HTTP and/or HTTPS server. By default "*" meaning it binds to all addresses for all network adapter(s) on the server. HTTP: Tick to enable insecure HTTP client access. Not recommended without "Redirect HTTP to HTTPS" if you are using authentication. Only recommended for insecure internal servers, or public unauthenticated servers. Listening HTTP port: The TCP/IP port number. For production use, 80 is recommended, but this may require the server process to run with administrative privileges, and is known to conflict with the default Skype configuration if running the Server on a desktop computer or laptop. Alternatively pick a free port above 1000, such as 8000, 8080, 8001, etc. HTTPS: Tick to enable secure HTTPS client access - i.e. the padlock icon in the client's browser. Recommended for secure servers using authentication. For production use this will require you to purchase and configure an SSL certificate. Listening HTTPS port: The TCP/IP port number. For production use, 443 is recommended, but this may require the server process to run with administrative privileges. Alternatively pick a free port above 1000, such as 8443. Redirect HTTP to HTTPS: Relevant when both HTTP and HTTPS are ticked. Auto redirects all HTTP connections to HTTPS. Useful if your clients are likely to enter a domain name or URL, since they will not need to enter "https://" with this ticked. SSL Configuration: The configuration of the SSL certificate necessary for the HTTPS server to work without trust warnings in the client browser. We provide a test certificate which will work for testing purposes, albeit with trust warnings. URL redirection: Advanced option for redirecting users to/from URLs or domains. Permissions SettingsThe third grouping of Configuration options are titled Permissons: Allow write permission: If unticked, a master kill-switch preventing any web-based clients from administering / adding / changing / deleting files and folders in the sharing folder - a "read only" mode - irrespective of user- or group-specific security permissions. Show actions requiring login: Controls whether you see actions such as "Rename file" when your user session does not have permissions. If shown, and clicked, you will be prompted to login again. Allow client error reporting: Controls whether to allow clients to send application error reports to Visokio. If unticked, any application errors will be stored on the server for an administrator to review and report separately if needed. Allow client to display embed option: Controls whether each IOK file's app-wide menu shows an option to generate the HTML code to embed the file as an IFRAME within another site. Allow walled garden files: For servers whose license key is a member of a walled garden. Controls whether walled-garden IOK files in the sharing folder are accessible or not. Default unticked, since it is up to the administrator to ensure the files are restricted separately through equivalent login/security options. Default folder configuration: The default "folder.xml" configuration which applies to any subfolder in the sharing folder where there is no "folder.xml" file present. The server looks in the same folder as the IOK file, and every enclosing folder up to the root, and if it does not find a "folder.xml" file, it will use the security settings defined here. Advanced Settings Finally there are some Advanced settings options:
Preload-on-start pattern: Advanced performance option which causes specific IOK file(s) to be loaded into memory on server startup, to improve the response time of the first user who visits those file(s). Keep-loaded pattern: Advanced. As per "Preload-on-start pattern", but additionally keeps the IOK file permanently in server memory. If used with too many or too large IOK files, or with too little memory on the server, may cause the server to run out of memory. Usersnap project API key: Experimental option for integrating with usersnap for error reporting and screenshot capture. Allow automation: Internal advanced option for automated testing of the server. Do not use unless advised. Automation scripts folder: Internal advanced option for automated testing of the server. Do not use unless advised. Threads number: The number of concurrent requests that can be serviced simultaneously. If more requests come in, they will be queued. Do not alter unless advised. Troubleshooting - Common IssuesAlways check the Forum to see if your issue is addressed there. This link will access all posts tagged "Omniscope Web Server": http://forums.visokio.com/discussions/tagged/Omniscope Web Server
|