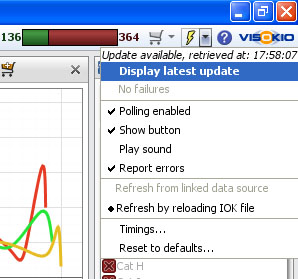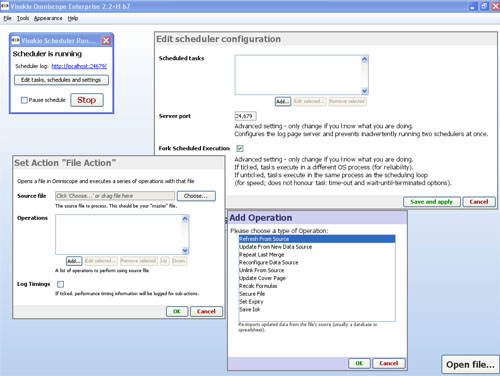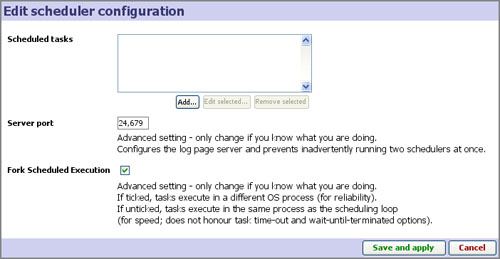- Features by Edition
- Latest Features
- Licensing/Activation
- Installation
- Getting Started
- Data Sources
- Deployment/Publishing
- Server Topics
- Integration Topics
- Scaling/Performance
- Reference
- Specifications
- Video Tutorials and Reference
- Featured Videos
- Demos and screenshots
- Online Error Report
- Support
- Legal-Small Print
- Why Omniscope?

|
|
|||||
Using Auto-RefreshUsing Background Auto RefreshKeeping distributed Omniscope files continuously updated from central copiesThe Data > Background Auto refresh feature enables any number of distributed copies to import and display continuously-changing data 'broadcast' from a specified Source .IOK file running on an always-on server or another desktop installation of Omniscope. Auto-refresh can be implemented between any Master Report Source .IOK file and any number of distributed copies of the same file over either a local network or the open web. If the Master Report IOK Source is 'owned' by a Server/Publisher Edition, then the IOK files are empowered to background auto-refresh in free Viewers, as well as activated desktops. If the The discussion below covers first the distributed client-side Omniscope User file configuration, then discusses some of the options for configuring the server-side Source .IOK file refresh arrangements. Distributed Client/User-side ConfigurationThe distributed copies of the Report.IOK files on the client desktops are modified copies of their Master Report Source.IOK file, and the copies sart with the same background auto refresh settngs as those configured in the Master Report. These settings inform each Omniscope installation with the Report.IOK file open to continuously montitor for changes to the data in the Master Report Source.IOK file, which must be open somewhere accessible. When a change occurs to the data set in the Master Report Source.IOK file (such as another user, or the server, updating and saving it), each open distributed copy automatically reloads the latest data set from the Source.IOK file. Using auto-refresh is not the same as delivering and re-opening an updated .IOK file. Auto refresh only loads updated data in the already open file. User views and preferences are not be reloaded to avoid interrupting the Users' current workflow in Omniscope. Whenever the Users' Omniscope becomes idle (i.e. they stop using Omniscope for a few seconds) the Users' current filtered views will be updated to show the latest data. To set up or modify the User file settings, choose Data > Automatic refresh. This reveals the Auto refresh drop-down menu on the Main Toolbar and starts the polling process.
When an update is available, this button will appear highlighted with the text 'Update available pending'. If you are busy using Omniscope and an update is retrieved, clicking Display latest update will display the newest available data. Clicking the little drop-down arrow shows a menu which allows you to configure auto refresh options and which indicates status. From this menu, you can start and stop the automatic refresh checks by ticking Polling enabled. You can also turn a sound on/off when an update becomes available, and suppress error reporting. Selecting Refresh by reload is the behaviour outlined above; alternatively, if users have access to the source database, you can use Refresh from source which will continuously hit the data source for the current data. Timings allows you to customise the rate at which the User Omniscope instances check for updates and other timings. You can configure the interval between update checks (this is how often Omniscope looks to see if the file has changed; if so, it is immediately retrieved). You can configure the interval between a failed update/retrieval and a retry, as well as the number of retries permitted (errors are only reported if all retries fail). You can also add a randomisation to these timings, if desired, allowing you to scatter network bandwidth and file access and reduce any congestion that might otherwise occur if all clients attempt to update at the same time. Errors can occur when using automatic refresh if the server is in the middle of updating the file when Omniscope attempts to retrieve it. We have built in several measures to address this problem. IOK files are locked, which, for supported operating and file systems, prevents two processes accessing the file at the same time. Automatic retry-on-error is also configurable, as are randomised cycle timings. Server-side configurationThe server side of the live data automatic refresh functionality can be configured many different ways. Below is a general approach based on Omniscope Enterprise Edition running on an always-on server with the Scheduler enabled and with direct access to the source database. On the server are two .IOK files:
Typically, there will be scheduled processes that combine data from different sources and update a central database from which the Source file reporting views/tables are drawn. Whenever the Source database view(s)/table(s) are updated, the Omniscope server installation is invoked to update/refresh the Source .IOK file from the database. Scheduling can be done in various ways, and at any interval...we have client installations that refresh the Source file on a 30-second cycle time. Auto-refresh to the User file clients does not have to be on the same cycle time as the refresh of the Source .IOK file. Assuming you wish to use the Scheduler included in Omniscope Enterprise, you would start the Scheduler from the Visokio Program folder or Settings > Enterprise > Scheduler (Enterprise Edition only). More on using the Scheduler.
Using the menus available in the Scheduler, the Omniscope server task is represented as an XML Action, usually a Refresh from Source operation. This action opens the Master .IOK file and does the following:
Faster SchedulerThe Visokio Scheduler can now be used in a 'non-forked' mode. This won't be applicable if you are using your own scheduling system; however, if you do choose to use the Scheduler, you can now choose non-forked task execution.
In the Scheduler settings dialog, Fork scheduled execution, when un-ticked, allows scheduled tasks to execute in the same Java VM process as the Omniscope scheduling loop. This avoids the JVM startup time which can save over 10 seconds. Additionally a timings option has been added to "chain action" and "file action" allowing you to analyse performance. For more information, see Using the Scheduler Executing Non-scheduled XML actionsWarning: The Scheduler must always be running for this to work. You can now configure this as a Windows service. In case you want to use your own external trigger, rather than the time-based Scheduler, to execute XML Actions scripts you have defined, below we describe how to author your own XML Actions file and deliver it to the Scheduler for immediate (rather than time-based) execution. You can edit or create XML actions using Settings > Enterprise > Edit Enterprise Action Descriptor. You can also edit the XML directly, although this is not recommended in most cases as the Visokio user interface for editing has guidance information. The Omniscope Scheduler now includes other processes as well as the scheduling loop. One of these is the new "watch folder" process. This process watches a folder continuously while the Scheduler is running. To execute an XML action file on demand, copy it into the watch folder, typically: C:\Program Files\Visokio Omniscope\scheduler\watch Assuming the Scheduler is running, this file will immediately be executed then deleted. After testing, refer to the Scheduler log to check for errors: 'http://localhost:24679'/ If you are repeatedly testing changes to a file, be careful to copy and not move the XML file to the watch folder, as it is deleted after. Also be sure to refresh the web browser showing the log frequently to check for errors. Note: trigger files dropped into the watch folder are executed in sequence and in no specific order, using the same JVM as the Scheduler. It is not currently possible to execute multiple tasks in parallel. |