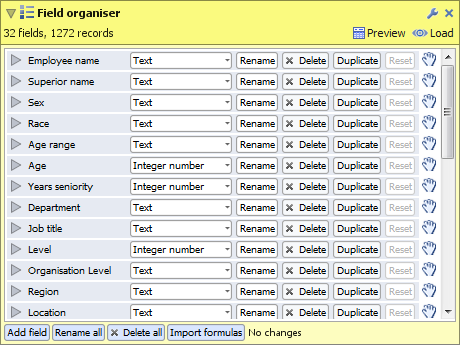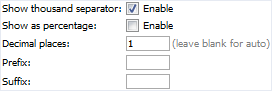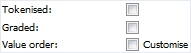Field organiser
The Field Organiser operation allows you to manage the fields inside a data-set. You can add, delete, re-order and edit the properties of the fields.
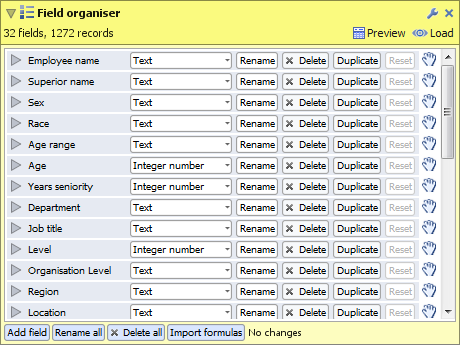
The Field Organiser lists all of the fields in the data-set in the order that they appear. Each row of the list represents a single field.
You can add a field by clicking on the Add field button at the bottom of the operation. New fields will be added at the bottom of the list.
You can rename all of the fields by clicking on the Rename all button.
You can delete all of the fields by clicking on the Delete all button.
For each field Omniscope provides two sets of options:
- Top level options. These represent the most common operations that are executed on a field. You can change the field type, delete, re-order and duplicate the field and reset all of your changes.
- Advanced and field-specific options. These options can be shown by clicking on the expand field icon
 , or by clicking on the field name. They represent options that are less common or options specific to a particular data type.
, or by clicking on the field name. They represent options that are less common or options specific to a particular data type.
Top level field options
- Field type. The Field type dropdown displays the current data type. Omniscope classifies all data columns as either Integer numbers, Decimal numbers, Dates and Times, or Text. You can change the field to a different data type by clicking on the dropdown and selecting a new value, however doing so may result in some or all of the values being lost if the data cannot be converted. For example, If we have a Text field containg the values "Red","Green","23" and we attempt to convert it to an Integer number field, the first two values in this data will appear blank, since they cannot be converted to a number.
- Rename. Click on this bttuon to change the name of the field. Field names must be unique. You can also rename the field by double-clicking on the field name.
- Delete. Click on this button to delete the field from the data. If the field was in the source data you can click the Un-delete button to bring it back. If the field was one that you created then the field cannot be un-deleted.
- Duplicate. Click on this button to create a duplicate of the selected field. The duplicate field will appear immediately bellow the source field. The name of the field will be a unique name prefixed by he name of the source field. All other options in the duplicated field will be identical to the source field.
- Reset. Click on this button to reset all changes you have made to the selected field back to their original values.
- Move field
 . This allows you to change the order of the field in the dataset. Click and drag to change the position.
. This allows you to change the order of the field in the dataset. Click and drag to change the position.
Advanced and field specific options.
Common field options
These options are available for all field types.
- Use formula. This allows you to enter a formula that will be used to generate the values inside the field. Immediately after selecting this option the formula editor dialog will be displayed. After entering the formula you can edit it at any time by clicking on the Edit... button. If the field previously contained some values these will be overwritten by the values generated by the formula.
- Replace values. This allows you to replace all of the values inside the field with a single value. The value you enter must be compatible with the selected field type. If the field previously contained some values these will be overwritten by the value specified.
Decimal number and Integer number options
These options only appear in Decimal or Integer number fields.
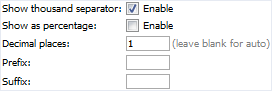
- Show thousand separator. This determines whether the thousand separator character is displayed.
- Show as percentage. This determines whether the number is shown as a percentage value.
- Decimal places. This option can be used to specify the number of decimal places shown for every value in the data. If left blank the number of decimal places is automatically calculated.
- Prefix. This option allows to add a text prefix that is displayed at the beginning of the number. For example, you may choose to add the prefix "£".
- Suffix. This option allows you to add a text prefix that is displayed at the end of the number.
Text options
These options only appear in Text fields.
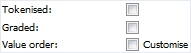
- Tokenised. You can select this option if the data in the Text field contains a delimited list of multiple values. If you select this option you must also select the separator character.
- Graded. The graded option classes the data as sequential values, similar to numbers, such that they are coloured using a continuous colour scheme (shades of colour between start and end colours) rather than category colours (unrelated colours for each unique value). See Style > Data colours. For example, a rating field with values AAA, AA, A, BBB, BB, B, CCC, CC, C would have a custom value order and would be graded, so AAA appeared first and in the "max value" colour, and "C" appeared last in the "min value" colour.
- Value order. By default, category values are sorted alphabetically. For many categories, alphabetical order is not meaningful. This option allows you to specify the default sorting order of the values. This order will be shown if you select the field in the Device bar in DataExplorer and will effect the colouring sequence.
Date options
These options only appear in Date fields.

- Date format (input). This option shows the original date format of the field. You cannot edit this value unless you have converted from another field type to a date.
- Date format (output). This option can be used to specify the date format applied to the data.
- Time zone. This option can be used to specify the timezone.