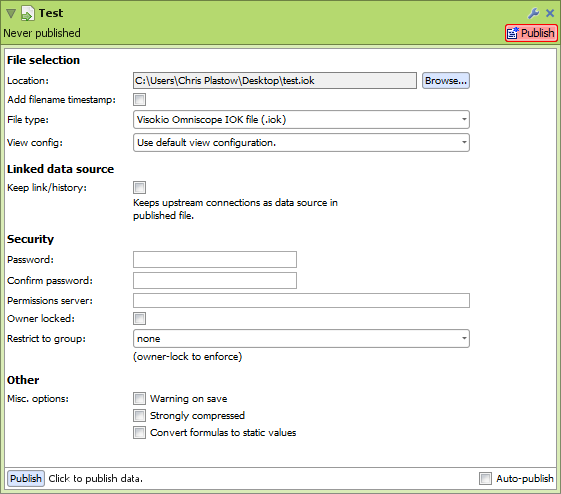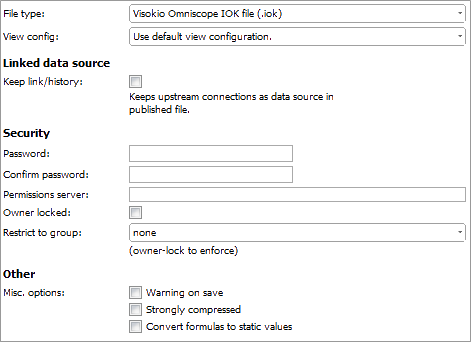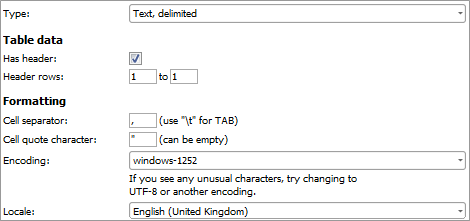File output
The File exporter allows you to publish data to a file on your computer or network.
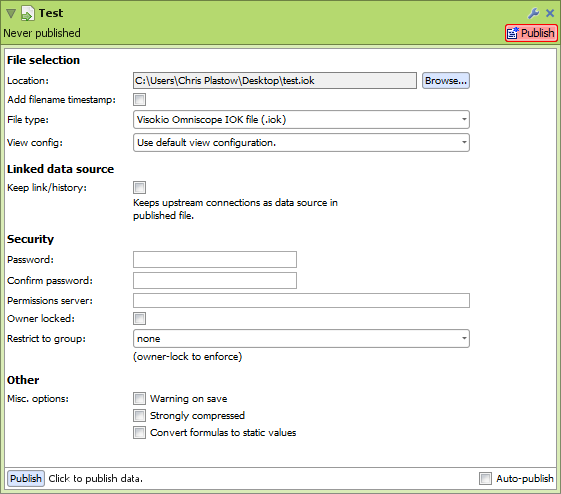
File selection
The File selection section allows you to select the file you want to publish to.

- Location. Click on the "Browse..." button to specify the location of the file you want to publish to.
- Add filename timestamp. Select this option if you want to add a timestamp to the filename when publishing data. If this option is selected you will be asked to enter the Filename timestamp format. The timestamp format specifies the structure and granularity of the timestamp.
- File type. The File type drop-down allows you to choose the format of the data you want to publish.
The remaining file output options are dependent on the type of file you have chosen to publish.
Omniscope file options
The following options are available when you have selected an Omniscope file type (.IOK, .IOM).
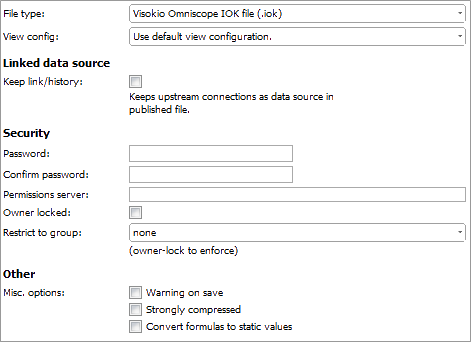
- View Config. The View config drop-down allows you to specify the tab and view configuration in the output file. Select Use target file view configuration to retain the view configuration in the selected output file (if it already exists). Choose Use default view configuration if you want to use the standard view configuration used for all new files. Finally select Use template view configuration to specify a template Omniscope file that contains the view configuration you want to use for the published data. The template file should be compatible with the published data, otherwise some of the template views may not display properly.
- Keep link/history. Select this option if you want to keep the upstream connections as a data source in the published file.
- Password/Confirm password. This allows you to enter a password to lock the file. Leave blank if you do not want to enter a password.
- Permissions server. This option allows you to save a file with a URL pointing to the server which will be used to authenticate users who try to open the file.
- Owner locked. Select this option to prevent any user other than the owner of the file copying, saving or cutting/pasting data from the published file.
- Restrict to group. The restrict to group drop-down allows you to prevent users outside of a specified group being able to open the published file.
- Warning on save. If selected, allows you to enter the warning text that will be shown whenever a user tries to save the file.
- Strongly compressed. Select this option if you want to save the data in a strongly compressed format. This will require more time and memory to save the data, but will produce a smaller file.
- Convert formulas to static values. Select this option to convert all formulas to static values prior to saving the data.
Text file options
The following options are available when you have selected a Text based file type (.CSV, .TSV)
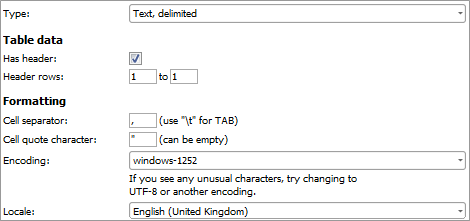
- Type. The Type drop-down allows you to select the format of the data.
- Has header. Select this option if you want to export the column headers.
- Cell separator. Text, delimited type only.
- Cell quote character. Text, delimited type only.
- Encoding.
- Locale.
Excel file options
The following options are available when you have selected a Microsoft Excel file type (.XLS, .XLSX).

- Sheet name. Allows you to enter the name of the worksheet inside the Excel file that you want to publish to.