This is a static archive of all forums posts up to 28 Oct 2017; the new Omniscope forums are here.
Export: Enable Export View Data from browser-deployed HTML
-
If your report recipients are using web interface to view HTML5 version Omniscope reports and dashboards, they will be still be able to export view data (similar to export from the locally-installed Omniscope installation).
This option can be enabled from Desktop Edition or from the Server interface.
Desktop steps:
Settings>Web sharing>Edit client settings>Server settings Edit>Export view data
Server steps:
From the Omniscope Web Server Services screen>Config>Permissions>Default Folder Config> Anonymous permissions>Export view data
This option will enable all recipients to export data from their browser. If you wish to customise this further and enable it only for certain groups of users, please create Groups settings (as per image).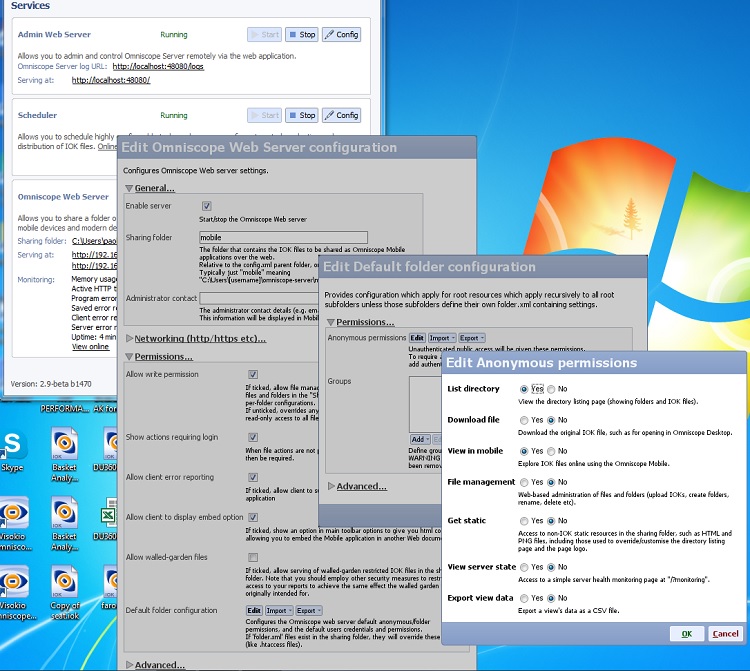 Attachments
Attachments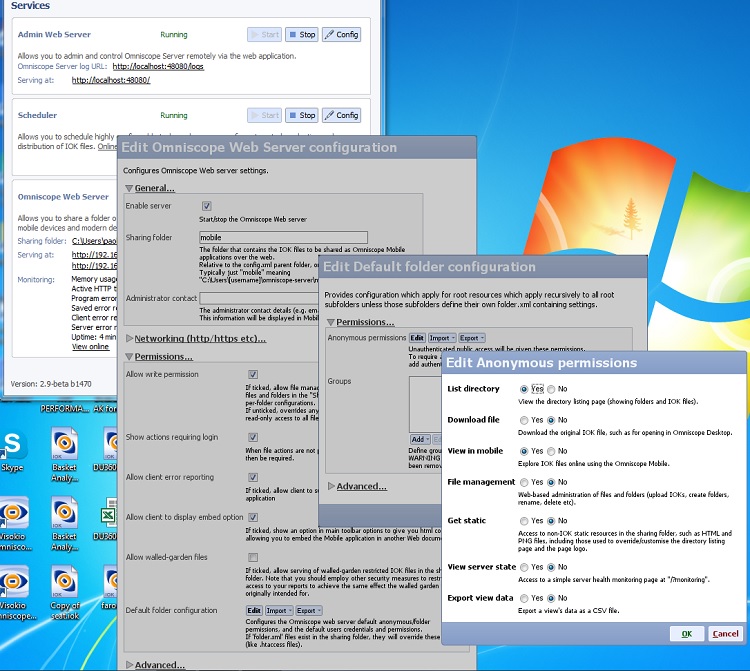
ExportDataMobile.jpg 164K -
1 Comment
-
Note, by default this exports in Unicode CSV format. To export in Excel format, with a branded template XLSX file, see http://forums.visokio.com/discussion/2482/mobile-branded-view-exports
CSVs created are in Unicode format, so are suitable for worldwide use with non-western characters. The formatting characters will match the server's locale, so if you have a French server, you will see semicolons instead of commas separating the cells, and a comma as a decimal point.
If you see strange characters (such as "Â") when you open the CSV in Excel, this is because Excel is treating the file as a Windows text encoding. You should import it as a Unicode CSV instead (Data > Get External Data > From Text, choose CSV, File origin: "65001 Unicode (UTF-8)"), or configure the server to export in XLSX format via the link above.
Welcome!
It looks like you're new here. If you want to get involved, click one of these buttons!
Categories
- All Discussions2,595
- General680
- Blog126
- Support1,177
- Ideas527
- Demos11
- Power tips72
- 3.0 preview2
To send files privately to Visokio email support@visokio.com the files together with a brief description of the problem.


