This is a static archive of all forums posts up to 28 Oct 2017; the new Omniscope forums are here.
Devices View - floating filters (2.8+)
-
Overview
Starting from 2.8 we have added a new view called "Devices". This View has been added as many of you would like to see this available in Omniscope as discussed here (Floating filter devices).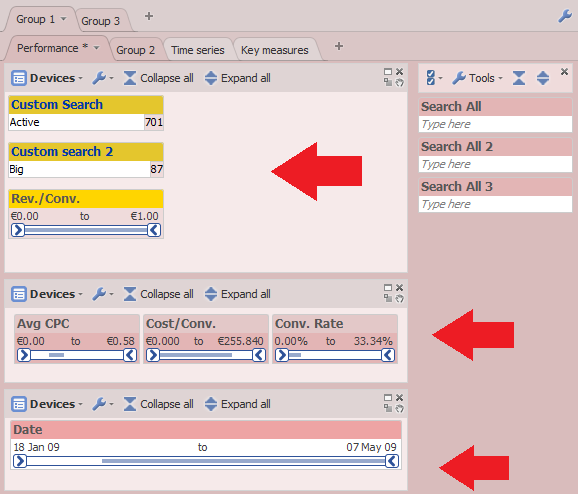
Figure 1: Showing 3 different Devices view each showing use of different style and layout (see attached demo.iok).
The View allows you to show any number filter device which was previously shown only sidebars (Right/Left). This enables you to spread your devices anywhere on the tab rather than having them appear only in Right/Left sidebar. There is no limitation on how many Devices view you can add. You can think of Devices view as unlimited sidebars in form a View which can be places anywhere on the tab.
Devices view is just like a normal view in terms of normal View functionality i.e. you can drag and drop them to different places around just like any other view in Omniscope. The difference is that instead of showing you something about your data (i.e. Graph), it shows devices.
Devices view works in the same way as the sidebars in the sense that a Device can only appear once throughout the tab. There are number layout/styling options available allowing you to customise the View which are described below.Features
This section describes a list of features available for the view.
Expand and Collapse (All)
You can expand and collapse all the Devices using the Expand/Collapse all button located on the Toolbar.
Layout
There are number of layout options available which allow you to choose how you would like the devices to be be laid out.- Mode: Defines how the devices should laid out within the view.
- Column count: Defines the maximum number of columns to create after which the devices will wrap to next line.
- Device width: Controls minimum device width when trying to work out how much space to allocate to each device.
Spacing- Margin: Controls the margin around all the devices as a whole.
- Between column: Controls the spacing between each column in terms of layout.
- Between rows: Controls the spacing between each row in terms of layout.
- Fill height: If ticked, all devices height will be adjusted so that all vertical space is filled.
- Fill width: If ticked, all devices width will be adjusted so that all horizontal space is filled.
Styling
Allows you to override global style settings for all devices inside the View. You can do this by clicking the "Edit" button next to Devices style.
Other options
All other options which you can see in the sidebar Tools menu are located in View > Tools > Other tab.Attachments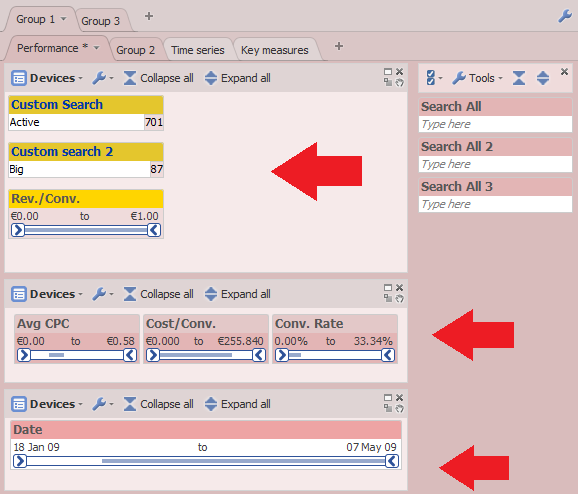
Devices view.png 37K 
demo.iok 54K -
2 Comments
-
This feature is now publicly available in 2.8 beta:
http://forums.visokio.com/discussion/2130/omniscope-2.8-beta
This discussion has been closed.
← All Discussions Welcome!
It looks like you're new here. If you want to get involved, click one of these buttons!
Categories
- All Discussions2,595
- General680
- Blog126
- Support1,177
- Ideas527
- Demos11
- Power tips72
- 3.0 preview2
Tagged
To send files privately to Visokio email support@visokio.com the files together with a brief description of the problem.

