

The Omniscope installer is the same for all Editions, and is freely downloadable from the download link:
http://www.visokio.com/download [1]
The installer is a freely-redistributable .exe file that can be copied on optical disks and portable drives. The install contains a perpetual free Viewer, an optional one-month free trial of the Desktop Edition. Once the free trial period is over, unless extendedthe instalation will revert to a perpetual free Viewer, never a need to un-install. Files you and others have created will continue to operate in perpetual free Viewers indefinitely.
To activate the full version of Omniscope, or upgrade a free Viewer installation to Omniscope Desktop or Server Editions, you need to purchase a licence key, which is delivered by e-mail as a string of numbers on the invoice like this: WSE5-544X-X8T5-FB6Q.
Licensing is on a per-machine, per account basis, usually for one year. Multi-year and perpetual licenses are aso available.
To activate, you must click on Help > Licensing and activation, enter/copy your licence key and restart Omniscope.
You can move a license key without assistance, assuming both the old and new machines are online and your firewall is not blocking access to our automatic activations servers located at:
http://services.visokio.com [2]
1.) To de-activate first open the activated Omniscope installation on the old machine by clicking:
Help > Licensing and activation > De-activate.
This installation will now revert to a free Viewer. There is never a need to un-install Omniscope, and un-installing does not de-activate the key on our activation server.
Copy your key into a text editor like Notepad.
2.) To activate a new downloaded installation, i.e. upgrade it from a free Viewer to a Desktop or Server, paste your key into the same menu:
Help > Licensing and activation > Activate.
Please note that our licensing terms restrict you from moving a key between machines more than 3 times in a year without contacting us if you need further moves.
At any time, you can see the licensing status of your installation by clicking on Help > Licensing and activation.
The Help > About (or press F3) information screen should also confirm your licensing status, and display your license key. It also reports the version of Java that Omniscope is using, which is usually a private version (PVM) which may be different from other versions of Java on your machine. The Edition you are running should also be displayed on the opening screen every time Omniscope starts.
If you have a license key to upgrade from the free Viewer to Omniscope Desktop or Server , or you are upgrading from Destop to Server, you must click on Help > Licensing and activation to either activate (a new install), refresh your activation (version upgrades), or de-activate prior to re-building your machine or moving the activated license to another machine, leaving behind a free Viewer.
Note: Your licensing terms [3]restrict you from moving a key between machines more than 3 times without contacting us to discuss why you need to move it so much.
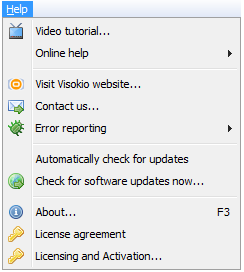 | Online ActivationStart your free Viewer or the 30 day free trial Omniscope from the desktop icon or the Start menu. Click Help > Check for Software Updates Now to ensure you have the latest version installed. Once you have installed the latest version, click on Help > Licensing and Activation... and then enter your license key in the space provided. The Activation wizard will prompt you to enter your license key, which is a string of numbers like this: WSE5-544X-X8T5-FB6Q Contact us [4]in order to obtain a license key.
Enter the license key and click Activate. Omniscope will then try to activate and you should see the following dialog while it connects to the Visokio activation server.
|
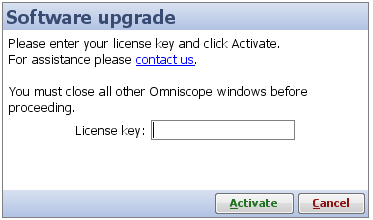 | 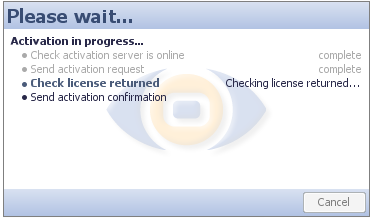 |
You should then see an activation success confirmation like the one below. Clicking on the Close will close the Omniscope application and you will need to restart Omniscope in order for activation changes to take effect.
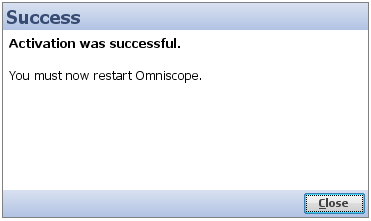
At any time, you can see the licensing status of your installation by clicking on Help > Licensing and activation... and you will be shown the following screen.
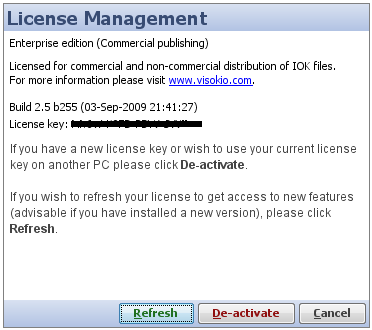 | 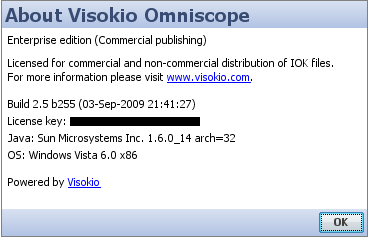 |
The Help > About (or press F3) information screen should also confirm your licensing status, and display your license key. The Edition you are running should also be displayed on the opening screen every time Omniscope starts. The Help > About (or press F3) screen also reports the version of Java that Omniscope is using, which is usually a private version different from other versions of Java on your machine. For more information on Java, see our KnowledgeBase [5].
If you see an error message relating to connectivity with our server, check to see that you are online, and revisit the Proxy Server settings if you are behind a Proxy Server. In order to use automatic online activation, you must be online in a location that does not block access to our servers at services.visokio.com on port 80.
If for whatever reason automatic online activation fails, you will be invited to use browser-based activation.
If the Online activation fails, one possible reason may be that your company firewall is blocking access to our server, which is needed during the activation process.
In order to fix this problem, you may need to contact your Network Administrator to get proxy settings, or ask them to allow ('whitelist') access to services.visokio.com [6] through the firewall.
This access will also be needed once you've started using Omniscope, to allow periodical updates and automated bug-reporting.
For more information see http://services.visokio.com [6]
In the meantime you can use your browser to send and receive the information required to activate your installation.
If you wish to activate Omniscope on a machine that is not connected to the Internet, your online activation will not be successful, but you will be given an option to perform 'manual activation'.
Click on Manual activation and follow the instructions in the activation dialog box.
You are still required to have some form of access to the internet, as an intermediary step, in order to obtain the activation response code from our server.
You may need to copy and paste the code onto a USB stick, and transfer the response code to/from machine which has internet access.
Once you've completed the steps in Manual activation, you will be able to use Omniscope offline. Some functionalities, such as bug reporting or Forum support, will not be available in offline mode.
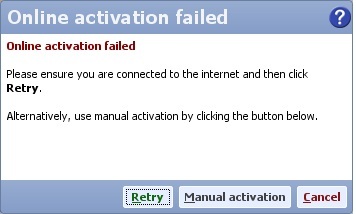 |
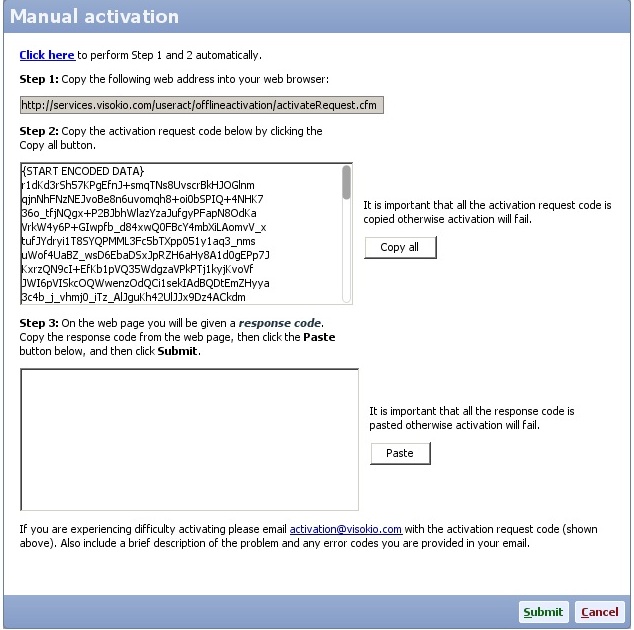
Links:
[1] http://kb.visokio.com/download
[2] http://services.visokio.com
[3] http://kb.visokio.com/omniscope-licensing
[4] http://kb.visokio.com/contact
[5] http://kb.visokio.com/kb
[6] http://services.visokio.com/