

The Network View creates a virtual network of interconnecting nodes in your machines' memory to help visualise relationships in your dataset. Each node within a network represents a data subset and lines connecting the nodes indicate the relationships between these subsets. You can use one of many inbuilt layout algorithms to position the nodes within the view, or use your mouse to move the node arrangement around to create a custom layout best suited to your data.
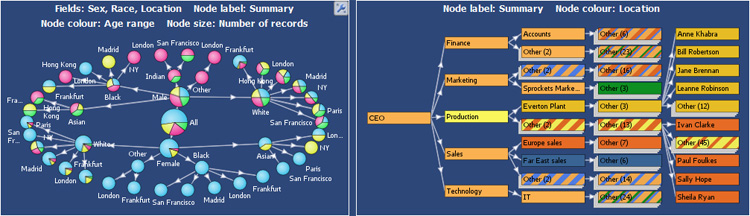
When you first open a new Network View you will be asked to select a network type. The network type determines how the network will be built based on the relationships in your data set. There can be more than one network type used for a given data set using multiple Network Views.
For any given Network View, there are two broad options for specifying the type of network you wish to visualise, Grouped Hierarchies and Relational Networks:
Grouped HierarchiesA grouped hierarchy can be used tovisualise almost any type of data. In a grouped network each node represents a group of records. Once you have selected a grouped hierarchy use the field selector on the Network View toolbar to definethe columns in your data set to be included within the network. Each field (column) chosen will define another 'level' within the hierarchy. At eachlevel, the records will be split by the associated field values. Relational NetworkArelational network can be used to represent any dataset where a commonrelationship exists between the rows. Each row should define a 'key' field and one or more 'linked fields'. The 'key' field should provide a unique identifier for the row entity. For example, for a data set comprised of people, the 'key' field might be the person's name, insurance number or other identifier unique to thatparticular person. The 'linked' fields create the linkage(s) to another entity, defining the key value for the linked entity, thereby allowing the network to determine which entities are connected. | 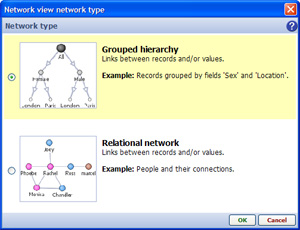 |
Like the View Toolbar displayed in other views, the Network View Toolbar contains a View Selector, Data Subset Selector and the Aggregate options drop-down menu that function in the same way as they do in other views. The View Tools drop-down contains first the commands specific to the Network View, and then the commands common to all views.
![]()
To the right of View Tools drop-down are the options menus specific to the Network View; Appearance options, Node options, Selection Mode options, Zoom options, Fields selector, Layout options, Navigator pop-up and Node Labelling, Colouring, Outlining and Sizing options. These menus are discussed in the sections below.
The Appearance options dialog [1] is immediately to the right of the View Tools drop-down. This is a large, multi-tabbed dialog that allows you to configure the colour, size and shape of the nodes, lines and labels within the network. There are three tabs; Nodes, Lines and Labels, with many options on each tab.
Nodes [2] - options relating to the shape, size, colour and images used to represent the Nodes in your data
Lines [3] - options relating to the display, thickness, colour, arrows and arrow positioning of the Lines between the Nodes
Labels [4] - options relating to the display of labels, field (column) names, empty values, and the spacing, alignment, fonts and background used
All of the Appearance dialog options on all three tabs are documented here [1]The Node Type options allows you to choose how nodes in the network will be portrayed. The Network View currently provides two node shape options: markers for which a range of shapes can be selected, and square/rectangular boxes.
| Marker - a marker consists of an arbitrary shape and a label shown adjacent to the marker. The marker option is particularly useful when visualising networks with a large number of nodes. |
This menu provides users the option to control the behavior of the mouse when navigating and filtering the network. The mouse mode options in the Network View are the same as those used in other views, such as the Graph and Map Views.
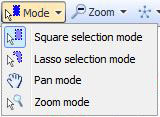 | Square selection - allows you to select and move node. To select one or more nodes hold down the left mouse button and drag the mouse across the view panel. A rectangular shape is created as a result of dragging the mouse. All of the nodes that are enclosed within the rectangular shape are included in the selection. To move a node simply move the mouse over the top of the node, hold down the left mouse button and drag the node to the desired location. You can move several nodes at once by selecting the nodes then moving any node from the selection. Lasso selection - lasso selection is used in the same way as the square selection; the difference is that a flexible lasso shape is used to manage the selection instead of a rectangle. With a lasso you can move the mouse to create a free-form shape, thereby allowing for more complex selections of one or more free-form areas. Pan - The pan mode allows you to navigate the network by moving the screen to frame the desired area. Once you select the pan mode a 'hand' icon will appear. Hold down the left mouse button and drag the mouse to move the window in the corresponding direction. Whilst using the pan mode you can use the mouse wheel to zoom in and out of the network. Zoom - The zoom mode allows you to zoom in or zoom out of the current network. To zoom to a specific area hold down the left mouse button and drag the mouse to create a rectangle highlighting the area to zoom to. To zoom in or out of the map hold down the right mouse button and drag the mouse up (to zoom in) or down (to zoom out). |
Zoom options in the Network View are very similar to those provided in the Graph and Map Views. The slider and the zoom buttons allow you to increase or decrease the magnification level. The following additional controls are provided:
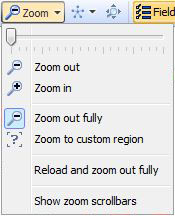 | Zoom out fully - Zooms the graph out to the full extent. This menu item is highlighted whenever the network is zoomed out fully. Zoom to custom region - Changes the interaction mode to the 'Zoom' mode. This menu item is highlighted whenever the network is zoomed to a custom magnification. Reload and zoom out fully - Reloads the entire graph, applies the current layout algorithm and zooms out to the full extent. Show zoom scrollbars - Indicates whether the zoom scrollbars are displayed. The zoom scrollbars are shown to the right and at the bottom of the view. They allow you to both zoom and pan the view window. |
The Fields chooser allows you to define which fileds (columns) are displayed or hidden, and functions just as it does in most other Omniscope Views
Specifying Layout Options allows you to apply a pre-defined layout algorithm to the current network. The position of the Nodes within the network is determined according to the parameters of the chosen layout algorithm. The Network View currently provides seven layout algorithms:
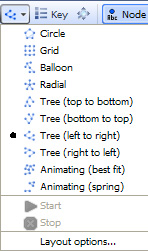 | For examples of each, see Layout Examples
|
Under the Layout selection drop-down is a link to the Layout options dialog, which allows you to modify the behaviour of the various layout algorithms.
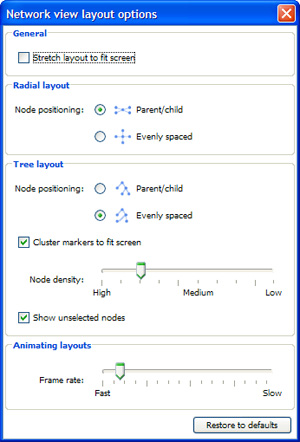 | General: Stretch layout to fit screen - If this optionis checked all of the nodes in the layout will be stretched out so thatthe maximum amount of screen space is used. Stretching is done bydefault in some layouts (Tree, Grid), and this preference will have noeffect if one of these layouts is in use. A good example of the effectchanging this preference can have is to create a network and select the'Circle' layout. Now select 'Stretch layout to fit screen'. You shouldsee the circle of nodes stretch out to form an ellipse. Radial layout: Node positioning - defines how the node position is determined when the radial layout is in use:
Cluster markers to fit screen - when checked, nodes too close together are 'clustered' tocreate a single node. Clustering can only be applied if the network ishierarchical, i.e. it has a root node, and the root has zero or more childnodes that in turn have zero or more child nodes...with each node having asingle parent node. Node density - determines how close nodes have to be to each other before they areclustered. If the density is set to 'High' then the space between eachnode is reduced, therefore allowing for a high number of nodes. If thedensity is set to 'Low' then the space between each node is increased,equating to a small number of nodes. Show unselected nodes - determines whether nodes which have not been selected are shown. Animating layouts: Frame rate -The Network View currently provides two animated layouts:Spring and Best fit. Use this slider to determine how fast thelayouts run. If your network is large and complex, setting a fast speedcould have a detrimental effect on performance. |
Click on the 'Navigator' button to open a small network navigation window. The navigator window will be docked on the right hand side of the view however it can be dragged and placed anywhere on screen.
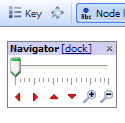 | Zoom slider - Moving the zoom slider or clicking on the Zoom In or Zoom out buttons allows you to increase or decrease the magnification. Navigation arrows - Clicking on the red navigation buttons allow you to shift the view in the corresponding direction Zoom magnifiers - |
Network View Toolbar - Node label
The Node Label drop-down allows you to determine how the label attached to each node is constructed.
The dropdown provides three types of measure:
|
Network View Toolbar - Node colour
The Node Colour drop-down menu allows you to specify the measure used to determine how Node colouring is calculated.
There are currently three types of measure:
|
Network View Toolbar - Node outline
The node outline drop-down menu allows you to specify the measure used to determine how the node outline is calculated. The Node outline option can be used in exactly the same way as the Node colour menu. You might find it easier to identify the node colour outline by increasing the outline thickness. You can modify the outline thickness using the Node options dialog.
The node size drop-down menu allows you to specify the measure used to determine the size of a node in relation to the other nodes on screen.
There are currently three types of measure:
|
The Network View Appearance options dialog has three tabs; Nodes, Lines and Labels
The Nodes tab contains options to configure almost all aspects of how Nodes are displayed, including display of images to represent Nodes.
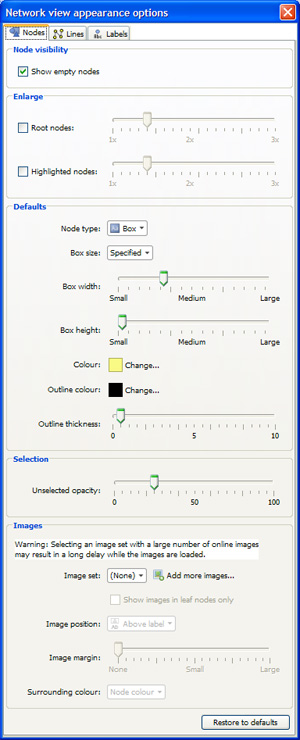 | Node Visibility: untick box to hide empty nodes in the display Enlarge: set the enlargement scales for both Root Nodes and Highlighted Nodes Defaults: Node type - choose either round 'Marker' or square 'Box' Marker options: (only shown when Node Type is set to 'Marker)
Colour - select the node background colour. Selection: Unselected opacityWhen you make a Selection within the Network View all of the selected Nodes appear blue whilst the unselected Nodes appear slightly faded.The unselected opacity slider allows you to define the fading level forunselected Node. A value of '0' means the nodes don't fade at allwhilst a value of '100' means the Node disappears when de-selected. Image set - Allows you to define an image set and display images from that set in the corresponding nodes on the network.
|
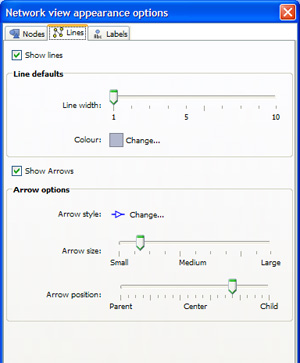 | Show lines -
|
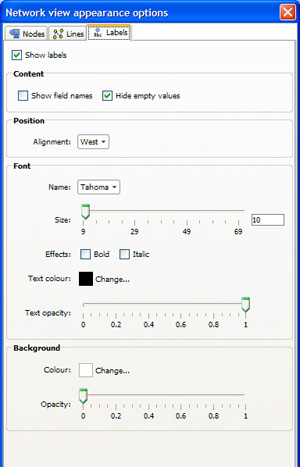 | Show labels -
|
Links:
[1] http://kb.visokio.com/network-view-appearance
[2] http://kb.visokio.com/network-view-appearance#nodes
[3] http://kb.visokio.com/network-view-appearance#lines
[4] http://kb.visokio.com/network-view-appearance#labels