

Below is an index to Main Toolbar command menus for version 2.4 and earlier. For information on commands and options related to specific Views and View Toolbars, please consult the Guide to Views. [1] The location of many commands have changed in 2.5 to make finding them clearer and more logically structured. If you're used to Omniscope 2.4, and can't find a command in 2.5, see this guide [2]. See also the full Command Reference for 2.5 [3].
Applies to version 2.4 only; most of these commands are now on the File Menu (2.5) [17]
The File > menu on the Main Toolbar contains commands used to import data into Omniscope, manage .IOK files, and export data from Omniscope in various file formats and as images for printing/pasting into documents. Commands accessible from the File > drop down on the Omniscope Main Toolbar include:
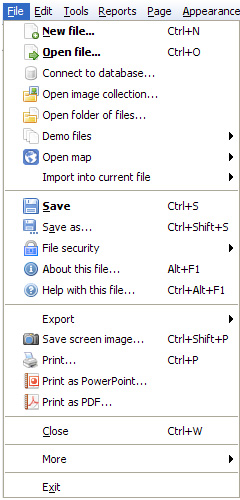 | New - Choosing New creates a new blank table with an initial number of fields (columns) and rows (records) you can specify. The default is 500 rows and 6 columns. If you have an activated Edition, you can set the number of rows and columns to be larger. Once you specify a size, a new blank table will open showing the 3 empty default views; Table View, Pie View and Chart View. In the Table View, right click on column header 'A' and select Tools > Rename field to begin assigning your own names to the fields, then begin entering data as you would for a spreadsheet. Note: You can also administer the naming and data typing of each column from the Edit > Manage Fields menu. Open File - Choosing Open file launches the Open Dataset wizard, which looks like a Windows file browse window, but has some additional features and options on the right side. Navigate your directory structure and find the file you wish to load, be it an existing Omniscope .IOK file, or a data in a supported data file format; Excel .XLS, .CSV (comma separated value) or other delimited text data file formats such as .TSV, .TXT etc. The Open Data Set wizard looks like a Windows file browse dialog:
|
The ![]() Help icon in the upper right of the Open Dataset Wizard [43] displays a format guide [44] for importing spreadsheet files. Always confirm that your spreadsheets conform to this simple layout before trying to open them in Omniscope. For more detail, see Using the Open Dataset wizard. If you encounter problems, see also the Knowledge Base section on importing and exporting data to and from Data Files. [45]
Help icon in the upper right of the Open Dataset Wizard [43] displays a format guide [44] for importing spreadsheet files. Always confirm that your spreadsheets conform to this simple layout before trying to open them in Omniscope. For more detail, see Using the Open Dataset wizard. If you encounter problems, see also the Knowledge Base section on importing and exporting data to and from Data Files. [45]
Connect to database - The Connect to database command launches the Database Connection wizard which guides you through the steps required to import data directly from a relational database table/view instead of an exported data file.
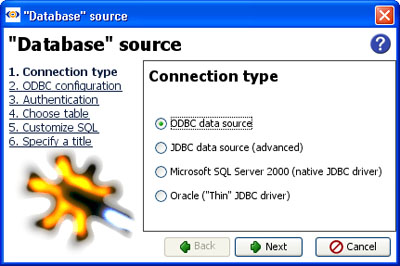
Omniscope uses ODBC or JDBC [46]protocols to access database files. For more detail, consult the Knowledge Base Database Connections [47] section.
Open image collection - Omniscope can be used to inspect and manage collections (folders) of images, for use as embedded image sets in Omniscope, as image folders associated with DataPlayers, or for any purpose where well-organised and documented (large) folders of images must be assembled, inspected, managed and shared with others at any size/resolution. More on using Open Images [48].
Open folder of files - Omniscope can also be used to visualise and navigate collections (folders) of computer files, whether the files are a .PDF document archive on a file server, a collection of podcasts or videos, or the entire contents of your hard disk drive. Omniscope permits you to visualise the relative size and age of the files, sort them based on data modified, etc. If you point Omniscope at a folder containing documents in .PDF format, the documents will display in the Omniscope Web View when selected. More on using Open Folder of files [49].
Demo files - Omniscope installs with a selection of embedded demo files you can use to familiarise yourself with the possibilities inherent in Omniscope. Some of the embedded demo files have associated image sets that can be downloaded when the application is launched. In some cases, you can download the image sets separately and associate and re-size the image set yourself. See Image Sets [50] under the Resources section of our web site.
Open Map - This option is used to add more maps to your installation or import and embed a specific image file for use as a Map View backdrop with a custom co-ordinate system. Freely-downloadable, embedded vector maps from the Visokio Maps Library can be accessed and downloaded at anytime. The Open Maps command displays all the maps which are already stored on your machine (the files are usually located in C:\Program Files\Visokio Common\maps) for use in both Omniscope and Flash DataPlayer .SWF files.
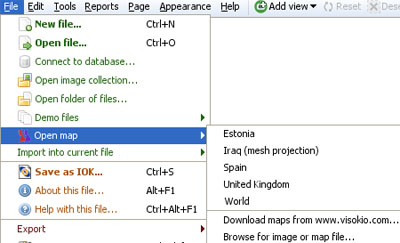
The Open Map command reveals available maps already downloaded, the default world map, the option to download additional standard Visokio maps, and the option to browse for and import/embed an image or customised map file for use as a backdrop with a derived coordinate grid. Recognised map file types for import and embedding include Image (.JPG, .PNG, .GIF, etc. depending on your version of Java), files, plus (Visokio) .MAP, .VEC, and .ILF files. Whether you download a standard map or import a customised map, the next display will be in the Map View [51]. For more information on using geographic coordinate systems with Visokio maps and customising co-ordinate systems for use with imported images such as floor plans or sports fields, consult the Knowledge Base section on Maps & Coordinates [52].
Import into current file - This command reveals a sub-menu containing options for refreshing data from linked sources, administering the data sources linked to a specific file, importing XML query files to recreate record selections sent by others, importing single column lists of references sent by others as .TXT files for matching, merging in (or repeating the merge of) additional columns or rows of data from other .IOK or .XLS/.CSV data files (see using the Merge Data wizard [24]), and importing/refreshing fields from Bloomberg (Professional & Enterprise Editions only, assuming you are running on a Bloomberg-connected PC).
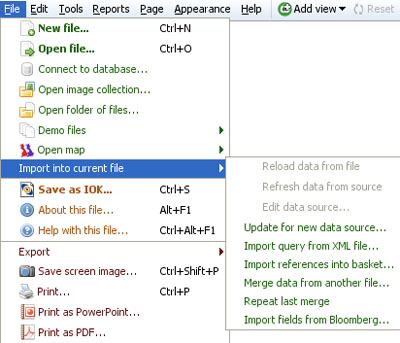
For more detail on the sub-menu commands, see the section on the Import into current file [23] sub-menu.
Save/Save As .IOK - This creates a new Omniscope file based on the existing one you have open. This command uses the same Data Export wizard screens discussed here [27], with the export data file type already set to .IOK, and the same data sub-set and field (column) selection options used when exporting subsets of your data to .XLS or .CSV files. When creating a new version of an .IOK file, you can also choose to save the new .IOK file with additional options:
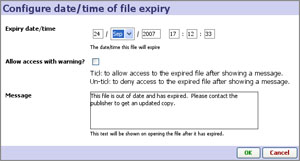
The Save as copy option makes it possible to save the file to another location, without changing the location of the current directory, so you can save an later update to the same base location, for example.
File security - depending on your edition (Professional or Enterprise) allows you to set some of the security options available for the file. For more detail on security options for Omniscope files, see section on file security options [53].
About this file - displays an informational screen giving administrative and licensing details about the open file. For details about your installation of Omniscope, press Ctrl+F1
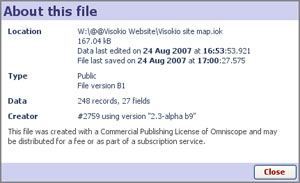
Help with this file - displays the file-specific Help page you can configure for file recipients using the Help > Edit help page wizard. See Help Menu commands [42] for more information and an example.
Note: Publisher-authored Help pages are not currently Report Page-specific.
Export- this command reveals a sub-menu of options for exporting some or all of the data from the current .IOK/.IOM file.
Selecting Export launches the Export files dialog [27] with the export file type already set by default to Excel .XLS workbook files. You can change this to .CSV or other supported data file types.
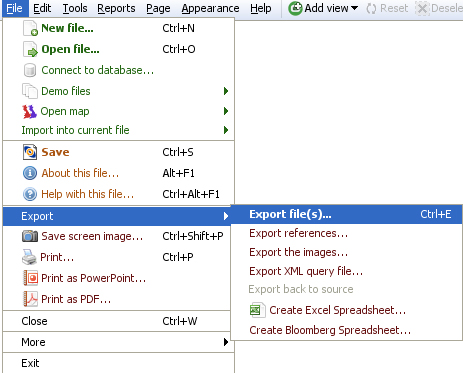
Export references- launches the Export files dialog [27] with the export file type already set to the single column .TXT file format. The wizard allows you to specify the field and records (by universe) from which to generate an exported a list of references.
Export the images- launches the Export files dialog [27] with the export file type already set to a folder of images. The wizard allows you to choose which associated image set you wish to export and to set re-sizing limits on individual picture size to limit the maximum size of the images exported to the folder. Note: Omniscope files make excellent image catalogues. You can view and filter a collection of images, put selected images in the Basket, then export them as a new collection to a folder for re-use.
Export XML query- launches the Export files dialog [27] with the export file type already set to XML Query. This allows you to export your current filter settings (query) or any other named query as a small, portable text file that others (such as database administrators, customers, etc) who have the same Omniscope file can load the query file and instantly focus their display on the exact sub-set of records corresponding to your exported query.
Export back to source- will overwrite the linked data source file (but not a relational database table/view) with corrected/edited data from the Omniscope file.
Warning: if your source data file is a spreadsheet file with formulae, formatting or comments fields, they will be overwritten and lost.
Create Excel spreadsheet- creates a new Excel spreadsheet containing the fields (cxolumns) and data subset you specify. Note that if you want to paste data from Omniscope into an existing Excel spreadsheet, you can also use copy/paste. You must have Excel installed to use these features.
Create Bloomberg spreadsheet- creates a new Excel spreadsheet including imported, automatically refreshing Bloomberg fields i.e. source files that can update in real-time. Professional and Enterprise Editions only. You must have Bloomberg access and Excel installed on your PC to use this feature. For more information, see Working with Bloomberg [54].
Save screen image- Exports the current screen display in a range of image file formats (.JPG, .BMP, .GIF, .PNG, .WBMP) suitable for pasting into other applications. Also provides an option to copy the image directly to the clipboard for re-use.
Print screen- Sends the current screen display to your printer as an image.
Print page- for more detail on Printing, see Printing options [28]
Print as PowerPoint- for more detail on Printing, see Printing options [28]
Print as .PDF- for more detail on Printing, see Printing options [28]
Close- closes the current Omniscope file. Opening a new Omniscope file will automatically close the Omniscope file currently open. You will asked if you want to save your changes first.
Exit- Exits the Omniscope application (but not the Enterprise Edition Scheduler or Generator, which are autonomous applications intended to be run on always-on servers). You will be asked if you want to save if you have made changes to data or view configurations, but neither closing nor exiting will commit changes to Report Pages. The file will next open with the Report Page tabs in red, indicating that you have to either commit the changes or revert to the original configuration of the Report Page.
Applies to version 2.4 only; most of these commands are now on the Data M [55]enu (2.5) [55]
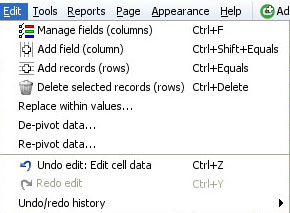 | Manage fields - launches the powerful and useful Manage Fields dialog, from which you can configure nearly every aspect of each field (column) in your data set such as adding, removing, hiding and globally re-ordering fields. Also used to manage/change the data typing for each column (integer number, decimal number, dates and times, text and categories) and to configure and format the way the values are displayed. For more information, see Using Manage Fields. [56] Add field (column) - adds a new, blank field (column) to the dataset. Unless you are in Reports Mode, you will see the new column appear at the far right in the Table View. If you are in Reports Mode, the new column will not be visible until you go to View Tools > Column Options > Columns to show, find the new field at the bottom of the pick list, tick it to reveal the new column and drag it into place in that Table View. This command is also available at the bottom of the Manage Fields dialog. The difference is that if you drag the new column into place using the Manage Fields dialog re-order, it will position the new column globally for all views, not just the Table View (and pop-up Show details table) or a Table View in a Report Page.
|
Add records (rows) - adds a specified number of new records (rows) to the bottom of the data set. This can also be done (with more precision as tgo where the rows are added) from the Table View row header right-click menu.
Delete selected records (rows) - deletes selected rows (can be un-done using Undo edit ...see below)
Replace within values - used to perform global search and replace operations. Choose which fields (columns) you are going to search and replace, then type in exactly the text string to be found, and the string you wish to replace it with.
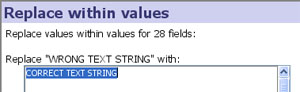
De-pivot/Re-pivot data - Sometimes source data is laid out 'horizontally' when Omniscope would manage it better 'vertically' (e.g. time series), and vice-versa. Sometimes data needs to be exported from Omniscope in an orientation different from that used in Omniscope reports. To avoid the time consuming process of changing the orientation of data from horizontal to vertical (row becomes column) or vertical to horizontal (column becomes row), Omniscope has both a De-pivot and Re-pivot function. Use of these functions is discussed in more detail here [57].
Note: Omniscope does not currently support transposing a data set (exchanging all rows and columns) with or without headers.
Undo/Redo edit - allows you to reverse data editing operations
Undo/Redo history - keeps a history of reversible operations. Operations which can no longer be reversed/re-done are greyed out.
Applies to 2.4 only; most of these options are now on the Settings Menu 2.5 [58]
The Main Toolbar Tools menu and sub-menus group together commands and options for managing data refresh, language settings, 'brushing' or fading of unselected records, display of individual record-level details, links to related content and services outside the file, associating image sets with the file and many advanced configuration options.
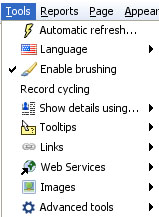 | Automatic refresh - when ticked, displays the Automatic refresh drop-down management menu and Hold button on the right side of the Main Toolbar. |
In addition to using the Details View, there are various options for showing record-level details.
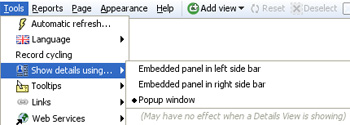
The default (whenever the Details View is not open) is to display details using the pop-up window. If Sidebars are visible, there are options to display details panels at the bottom of either one (but not both) of the Sidebars. For more information, see Viewing Details [61]
Tooltips are temporary text displays that appear whenever you hover your mouse over a marker or other representation of one (or a group of) record(s) in the data set. Using the drop-down pick list, you can select which field values will be displayed whenever Tooltip displays are visible.
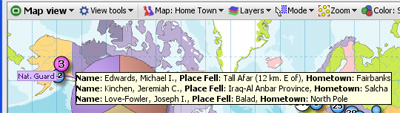
Tooltip displays are Report Page specific. If you are in Reports Mode, the selections you make will be remembered and the selected values will appear in all Tooltip displays on that Reports Page. If you Exit Reports, the Tooltip displays will revert to the defaults you set for the file. Note: Use Tooltips sparingly...selecting too many field values to display will can create large blocks of text values that obscure too much of the open views.
You can also choose to display associated image sets as Tooltips:
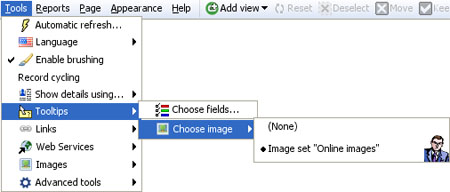
To learn how to associate image sets with your Omniscope files, see Tools > Images below.
Links extend your file users' experience to include content not contained within the Omniscope file itself. By adding links, anyone can integrate related external content (documents, files and web pages) into their Omniscope files, with one-click access via their local network, and the open web.
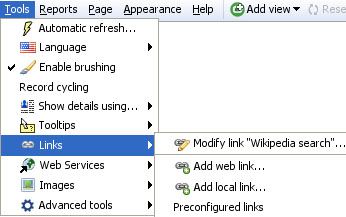
You specify links and make them available for use within your Omniscope file using the Add web link, Add local link and Preconfigured links dialogs. For more information, see Tools > Links [62].
Web Services are data processing services that use Internet standards to post data to a remote server, which usually delivers a response in web page format. Popular examples of Web Services in action include submitting text to a search engine and receiving the results page, or submitting stock tickers to view price charts. (definition of Web Services [63]).
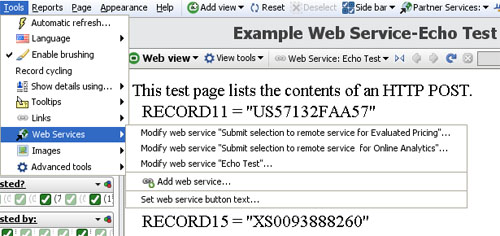
Omniscope is a 'hybrid' web/desktop application that is easy to integrate with Web Services. In addition to the preconfigured free web services (that accept a single value text string input) available on the Links menu, there is also a useful multi-record submit Web Service via HTTP POST available in Omniscope. The Tools > Web Services dialogs permit you to configure and edit Web Services that expect multi-record input to work seamlessly with your Omniscope files. Accepting the defaults under Add web service will configure an 'echo test' service (hosted by Visokio) in which our server repeats back a list of references you have selected in your local Omniscope file. More information on configuring and using web services with Omniscope is available in Tools > Web Services [64]and the Web View [65] subsection on using Web Services [66].
Before you can display images, you must associate one or more folders of images with the .IOK file as a named image set. Preparation for this involves saving a set of images in a single folder with a consistent naming convention, such that the same text values are present in one of the columns of your .IOK file (it may be a column included just to hold the names of the images). It is also possible for Omniscope to display multiple images per record, provided you have entered multiple 'tokenized' values in the image reference cell.
There are 3 ways to display image sets in Omniscope:
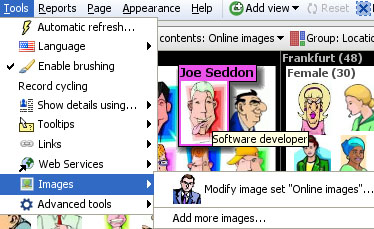
Once you have associated one or more image sets (each with single or multiple images per record) with your file, you can display these images in various views:
For more detail, see Adding Image Sets [67]
Omniscope can be used with any language. You can use existing translations, modify existing translations, or create your own translations files based on those that already exist.
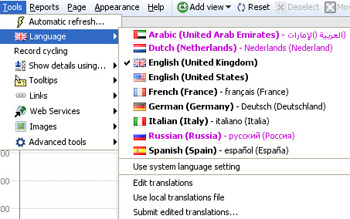
Language selector - choose from the list of available translations
Use system language setting - tick this option to start Omniscope with the language setting specified in the operating system. If a user selects a different language, it will override and untick this setting. That user's installation will open using the preferred language until reset using this command.
Edit translations - opens your local copy of the embedded EditedLanguages.iok translation file. You can make changes to the translations text in this file, being careful to follow the Guidelines in the Translations Guide [68]. When you have finished editing, choose File > Save (not Save As) to save the edited file in its original location. In Tools > Languages, ensure your edited language is selected, then close and re-start Omniscope to see the changes you made via the edited file.
Use local translations file - if you open the embedded EditedLanguages.iok file to make and save changes, this option will be ticked. To revert to showing the default translated text, untick this option and restart Omniscope.
Submit edited translations - if you would like your translations/edits to be included in the default for a given language, or added to the menu as a new language or variant, submit your EditedLanguages.iok file to us using this command.
Additional Tools sub-menus are available from the Advanced Tools menus. Note: Some of these commands are only available in the Enterprise Edition.
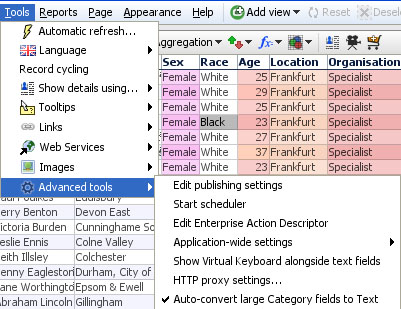
For more detail on these and other Tools > Advanced tools sub-menu commands, see Advanced Tools [69]
The Main Toolbar Tools > Advanced Tools menu and sub-menus include a number of important options, some of which (Edit publishing settings, Start Scheduler, and Edit Enterprise Action Descriptor) are only available in the Enterprise Edition and are discussed in the Enterprise Edition - Advanced Tools section below.
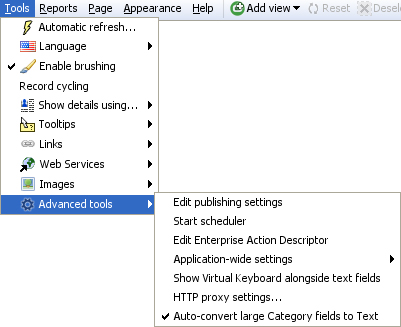 | Show virtual keyboard alongside text fields - tick to enable users to enter text without keyboards HTTP Proxy Settings - useful for activation, updates and automatic bug reporting. For more information, see Proxy Settings [70] in our KnowledgeBase. Autoconvert large Category fields to Text - by default, Omniscope will not treat a Text field (column) containing more than about 200 unique values as a Category field, for performance and other reasons. Sometimes there is some leeway around this depending on the size and composition of your data set, and some views will only display breakdowns by Categories. Unticking this option will allow you to experiment with treating some text fields as very large Categories. |
Warning: There is still a safe upper limit for unique values treated as Categories rather thanText. Trying to convert a field (column) with more than 500 unique values will definitely trigger a warning:
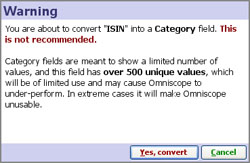
For more information on data typing and converting text fields to categories, see Edit > Manage Fields [56].
The application-wide settings sub-menu is used to configure various aspects of your Omniscope installation that apply to all files you open.
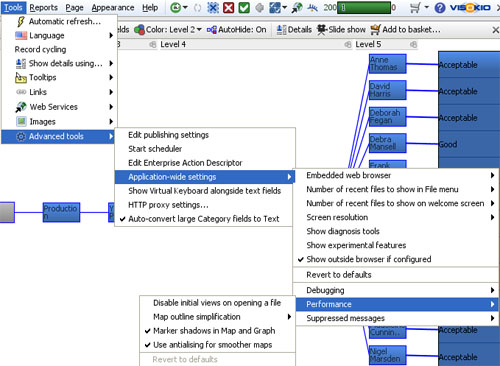
Embedded web browser - allows you to change the installed browser underlying the Web View and Outside browser (see below). Current options include Internet Explorer and Firefox/Mozilla.
Number of recent files to show in file menu - allows you to specify the number of recently-opened files to show at the bottom of the File menu.
Number of recent files to show on welcome screen - allows you to specify the number of recently-opened files to show under Recent files heading on the Welcome screen {version 2.3+}.
Screen resolution - Used to tell Omniscope the type of display screen the file will be used on (Handheld, Projector, Desktop or Kiosk/TV), so that layout, font size etc. can be optimised. This is the same as the display setting on upper right of the the Welcome screen {version 2.3+}. This is not the same as the option to change only the resolution displayed, which does not affect Omniscope's choice of layout, font size, etc. See also the command Appearance > Resize window to [15]: which changes only the resolution displayed.
Show diagnosis tools - this option reveals some additional error reporting options, for example a menu item to report errors on loading images from image sets. We may ask you to enable this to help with troubleshooting.
Show experimental features - every version of Omniscope contains some experimental features which are still under development.Tick this option if you want to reveal (in violet font) and test these features.
Show outside browser if configured... the Outside browser is an Omniscope web browser view which can opens alongside the Welcome Screen before any specific Omniscope file is opened. It is different from Web Views, which are configured within each file to open pointing at pre-defined links/web services as required. The Outside browser feature is used to provide a group of users the ability to browse and select from a library of Omniscope and other data files displayed on a (usually permissioned) web page. For more information, see Using the Outside Browser [71].
Revert to defaults - resets all Application-wide settings menu options to the default settings.
Debugging - used to create log files that record each event in various processes. We may ask you to tick some or all of these in order to generate a log file we can review to help us troubleshoot problems.
Disable initial views on opening a file - this setting enables you to explicitly control, one-by-one, the views that open with your data. It is used to recover files whose initial opening configuration becomes unusable for some reason, or where opening very large files on machines with limited RAM that require the utmost conservation of memory. Warning: If you leave this setting ticked, all files will open with no views showing....use only when dealing with specific circumstances.
Map outline simplification - reveals a sub-menu which allows you to adjust the resource demands associated with drawing and zooming/up-dating maps.
Marker shadows in Map and Graph Views - unticking this will improve performance in some files with very large numbers of markers visible in the Map or Graph Views.
Use anti-aliasing for smoother maps - unticking this will improve performance in some files with extensive use of maps
Reset to defaults - resets performance options to the default settings
The Enterprise Edition contains advanced automation, and file security revenue protection features useful in commercial data publishing:
Edit publishing settings - {Enterprise Edition only} this dialog is used to set the publisher identification text and links that will appear whenever a file recipient clicks on File > About on a file produced with this installation.
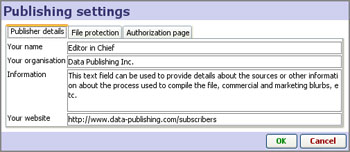 | 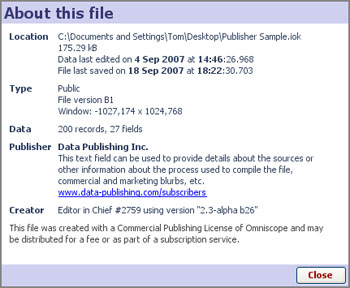 |
Edit publishing settings: file protection options - {Enterprise Edition only}
Protected- used to prevent data editing, export and copying (including copy-and-paste copying). Other options to time-limit or password-protect files are available from the File > Export or Save as [72] dialog.
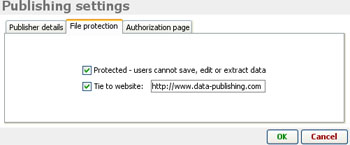
Tie to website - {Enterprise Edition only} enables domain locking, a powerful and effective revenue protection feature. Omniscope .IOK files are free-standing and easily transferred by e-mail, posting/downloading from blogs and websites, etc. Commercial publishers can use this domain-locking feature to require that anyone trying to open their files must be logged in to a specific web site. If the file recipient is not logged in, the .IOK file containing the data will not open, and will display a notice to that effect:
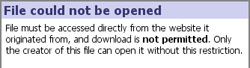
Start Scheduler - {Enterprise only} the Scheduler is Visokio application separate from Omniscope used to automate the refresh, import, merge and publishing/distribution of data files by defining a set of actions performed repeatedly on a specified time cycle. For more information, see Using the Scheduler [73].
Edit Enterprise Action Descriptor - {Enterprise only} the Scheduler uses Enterprise Actions Descriptors XML files, which you can configure using an Enterprise Edition user interface, or manually, based on a exported example specification. [74] Examples of actions which can be automated include:
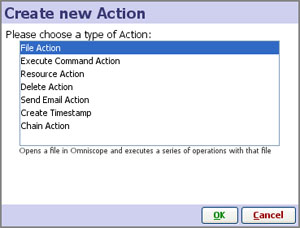
For more detail, see Creating and Editing XML Actions [75]
Applies to verson 2.4 only; most of these commands are now accessed from the Tab Menu 2.5 [76] or the "+" icon to the right of the final tab.
The Main Toolbar Reports menu provides access to all the commands used to create and administer Report Pages configured in the file. If no Report Pages are yet configured, you will see only the Create Page heading on the menu. If Omniscope is currently displaying a combination of views, queries, variable settings, etc. that you would like to make persistent, you should choose to create a Reports Page. Professional and Enterprise Editions can create any number of persistent, tabbed Report Pages, with sectioning and other advanced tab options.
| Create page from current Omniscope configuration. You will enter Reports Mode and all your current settings will be copied to create a new Reports Page. In Reports Mode, any further changes you make will apply only to the open Report Page, and all subsequent changes must be Committed to become persistent (see below). |
The commands below are also accessible from the Reports Navigator, which appears in the lower right-hand part of the screen when the file is in Reports Mode. These commands are more fully documented below in the Reports Navigator section.
Administer all pages - if you already have Reports Pages configured in your file, you can manage modifications to all pages, or delete them all using these commands.
Navigation: Start ; ...Go to Page - if you already have Reports Pages configured in the file, these commands allow you the access any Page, from the start or from a drop-down menu that appears on the right of the Go to Page command.
Show report tabs - this option displays a tab for each Report Page across the top of the Main Toolbar, even if you are also displaying buttons in the Side Bar Reports Panel.
To create a Report Page from the current display in Omniscope, or as a text or image slide/imported PowerPoint slide, use Reports > Create Page from the Main Toolbar Reports menu. If you have revealed the Sidebar Reports Panel, you can also click New to access the Create New Page wizard:
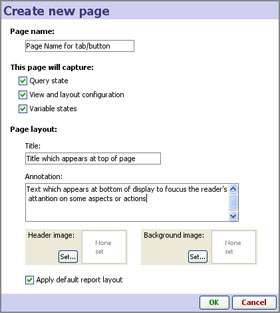 | Page name: this name appears on a report tab at the top of the display, or a button on the Side Bar Reports panel if you provide access to Report Pages there. You can change this name at any time on the tab or in the Reports panel. It is best to keep the page name relatively short, as you can use Title and Annotation fields below to convey more detail. |
Annotation: explanatory text to focus the readers' attention on specific aspects or actions. You can edit this at any time by double-clicking on the annotation text field.
Header/Background Image - adds images to each Report Page; Header images display at the top of the page, Background images can be faded and display in views that otherwise display blank backgrounds. For more information on fading background images, see Page menu commands. [13]
Apply default report layout: If you leave this box ticked, Omniscope will hide the View Toolbars and increase the margins around the views for a cleaner display. If you wish to preserve the existing settings, untick this box.
Once configured and named, each pre-defined, persistent Report Page appears anytime the user clicks on the top report tab, or the button next to the Report Page name in the Side Bar Reports panel, or uses the Report Navigator menu, which appears faintly in the bottom left corner of the display in Reports Mode.
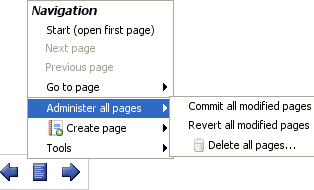 | Start; Next; Previous; Go to page...used to cycle through the Reports Pages already configured in the file. |
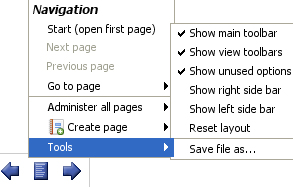 | Show/Hide main toolbar- when unticked, the Main Toolbar is not visible unless the user hovers the mouse near the top of the display. |
Reset layout - returns the page layout to the defaults, such as the Main Toolbar displayed, Report Tabs displayed, etc.
Save file as... saves the open file with a new name and/or settings and options, using the Export file as .IOK/.IOM [72]dialog
From the optional Sidebar Reports panel, you can group your Reports into sections, as shown in this example file [77]. To create a section name, choose Create New > Section at the bottom of the Sidebar Reports panel. Rename or delete sections using the black triangle drop down. Drag and drop to reorder reports in sections.
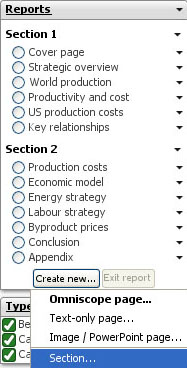
You can also mix query-only and view-only reports. To create such query-only or view-only report items, choose Create new Omniscope page from the New... button in the Reports panel, and select either Query state or Views and layout configuration.
This example file [77] illustrates navigating a set of query-only reports, grouped under a section name in the Side Bar Reports panel, and a set of view-only reports configurations, also grouped independently. This allows you to configure a set of different view configurations (by task, or form of analysis, such as 3 Web Views, or a Graph and a Web View, or 2 Pie Views) and an independent set of queries (such as last week's, or last month's trades, or erroneous trades) enabling users to navigate any combination independently. For example, a user might open Query A then Views X. They can then choose to either change to a Query B while keeping Views X displayed, or Views Y while keeping Query A displayed.
Note: the buttons in the Sidebar Reports Panel only highlight the last report item opened. If you open Query A then Views X, you will see only Views X selected in the Reports Panel. The view configuration from Views X will be showing and the filters will continue to represent Query A correctly. But because only Views X is actually selected, manipulating the query will not affect Query A.
Applies to version 2.4 only; most of these options are now on the Layout Menu 2.5 [78]
The Main Toolbar Page menu commands provide many options useful for creating more informative displays and Reports Pages. The commands on this menu can be used to configure many aspects of the current display. If you make changes to the current view using Page menu commands, then close and save the file, it will next open with those changes preserved in the current display, even if the display is not configured as a Report Page.
Page menu commands can be used to:
| Reset layout - removes any changes which have been made to the margins and other layout settings. If no changes have been made, the command is greyed out.
|
You can also tick/untick the options to Show/Hide the Main Toolbar and the View Toolbars for all views on the page. View Toolbars can usually be hidden if the users of the page are not expected to need access to the options available on them. Even when hidden, the Main Toolbar comes back into view whenever the user hovers the mouse near the top of the display.
Page menu commands apply to each Report Page individually, and any changes must be Committed to become a persistent change, or Reverted to return the Report Page to its default configuration/layout. For options covering aspects of the look and feel of Report Pages that apply to more then one page, see the Appearance [79] command menu.
Title and annotation text can be styled by choosing the font, the font size and face, as well as the horizontal alignment and text colour:
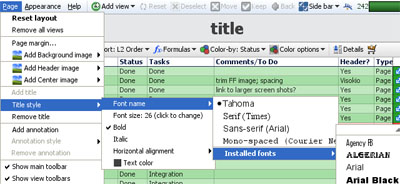
Background images can be faded so that they interfere less with other aspects of the display. Use the Fading slider to adjust the intensity of the image, from weak (very faded) to strong (barely faded).
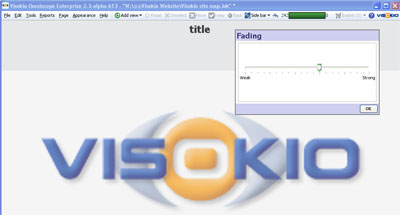
Background image options also include 3 Crop style options for fitting background images of any size/aspect ratio to the display:
Header images are not intended to be faded and/or resized, as they are generally logos whose aspect ratios and legibility must be preserved. If you use a tall header image, it will increase the size of the margin at the top and reduce the display space usable for views.
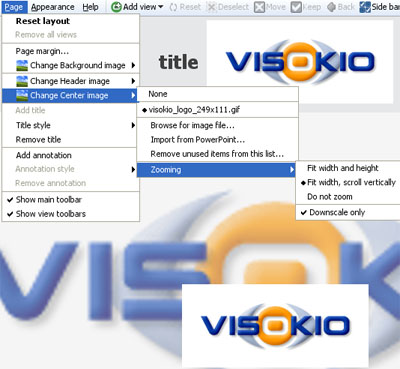
Centre images can be made from PowerPoint slides or other large screenshots. They are not intended to be faded, but do have zooming options and a control to stop the picture clarity from being reduced by up-scaling.
Applies to version 2.4 only; most of these options are available on the Settings menu 2.5 [58]
Omniscope files can be used not only to assemble, check, analyse and transform data, but also to distribute as interactive final reports and presentations for various audiences; senior management, customers, partners, friends...anyone with an Omniscope free Viewer or better. The Appearance menu commands enable you to change almost everything about the Omniscope display to conform with your desired look and feel and provide the simplest file opening experience for recipients of your files.
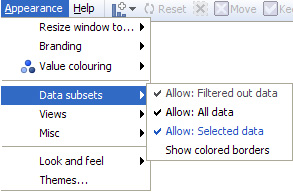
Allows you to resize the Omniscope display to preview how your Omniscope reports and presentations will look at various screen sizes ranging from SXGA (1280x1024 pixels) down to QVGA (320x240 pixels).
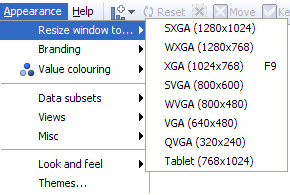
The Resize window to option only changes the size of the display. You can also adapt the default spacing of layouts, margins, font type and size, etc. to various screen types (Handheld, Projector/Laptop, Desktop and Kiosk/TV) using the Resolution option on the Welcome screen, or from the Main Toolbar Tools > Advanced Tools > Application-wide settings > Screen resolution.
Omniscope is a data file publishing system that supports a wide range of branding and corporate identity options. This includes advertising placement options for data publishing business models supported by advertising revenue.
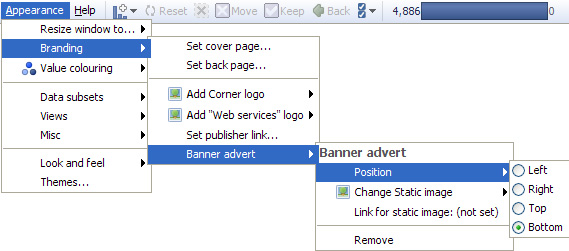
Set cover page; back page - these pages are informational displays (not interactive Reports Pages)
Clicking on the option to configure a Cover or Back informational page launches a Set ... Page dialog that accepts 5 inputs from you. The dialog to create the Back informational page is very similar to the Cover page example shown below:
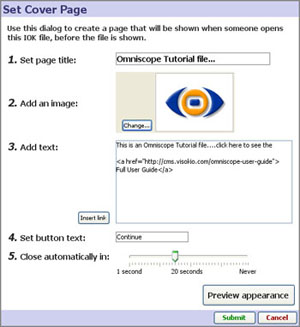 | 1. Set page title: enter text to display at the top of the page 2. Add an image: select an image to display (.JPG,.GIF,.BMP,.PNG depending on Java version) 3. Add text: add the text you wish to display, with hard returns to wrap the text evenly and keep the box size from becoming too wide. Basic HTML tags can be used to style the text Insert link: generates the full HTML to make a link you enter live. 4. Set button text: changes the text displayed in the button from 'Continue' to whatever you prefer 5. Close automatically in: sets the time delay to display the page (not used for the Help Page) |
When you are happy with your information page, click Submit to save the configuration and make the page active.
Add corner logo - allows you to replace the small Visokio logo in the upper right hand corner with a logo of your own. For best results, use a logo image about 19 pixels high. If you change the logo, the link associated with it will be changed to the URL you have entered under Set publisher link (see below).
Add Web Services logo - allows you add a logo to the Web Services menu tab on the Main Toolbar. For more information, see Configuring Web Services [36]
Set publisher link - allows you to enter the address of a web page (URL) that will be displayed as an active link in the File > About this file notice for all files produced with your installation. If you have substituted your own logo for the Visokio corner logo, clicking on your corner logo will also take the user to this URL.
Banner adverts - Omniscope supports the display of banner adverts with live links to the advertiser on each page. The adverts can be positioned at the top, right, left or bottom of the display, and do not affect placement of header images, titles, etc. In general, rectangular images look best, such as typical full-width banner ads. Note: Server-based deployment, Flash .SWF display, embedding animated .GIF images and Report Page specific adverts are not currently supported, but this may change in future versions. For more information and examples, see Advertising Options [80].
Omniscope makes extensive use of colouring by values to help you and the users of your files visualise the relationships, relative magnitudes and overall meaning in your data sets. The Appearance > Value colouring sub-menu contains options to change the way ranges of values within fields (columns) are coloured. It also has options to assign colours to specific values in fields automatically and control the colour palette Omniscope uses to assign initial colours to Category values. You can override colour assignments for specific values and range endpoints at any time using the colour selectors available in Edit > Manage Fields > Configure >Field Options > Change value order, colours and shapes.
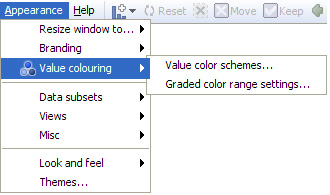
Value colour schemes - clicking launches a dialog that enables you to manage various aspects of colouring values:
Presets: a number of pre-configured combinations of settings are available, including 'Corporate Blue', 'Subdued' and 'Monochrome' colouring schemes. If you make changes to the defaults to create your own scheme, you can name it and save it for future use with specific files. To return to the default 'Classic' Presets, click on Revert to defaults.
Category fields:
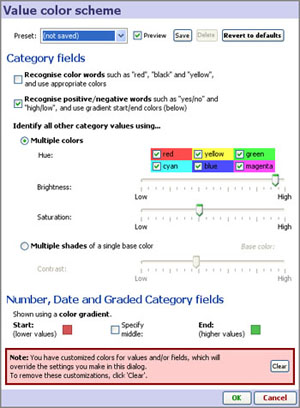 | Recognise colour & positive/negative words- when ticked, these options automatically assign pre-defined colours to recognised text values, such as 'red' or 'green' or 'yes' or 'no'. |
Number, Date and Graded Category fields - fields (columns) consisting of defined ranges of values, such as Number, Date & Time and Graded Category fields, are coloured according to a spectrum calculated based on the range between the lowest and highest values and the start (lowest) and end (highest) colour specified here. The default or 'Classic' scheme uses a range from red (lower values) to green (higher values). You can change the default here by clicking on the Start or End colours, and optionally specify a middle value to extend the colouring more or less depending on the middle colour chosen. At any time, you can change the colouring scheme applied to a specific field (column) using Edit > Manage Fields > Configure > Field options > Change value order, colours and shapes.
Note: If you do override the settings made in this dialog for one or more fields (columns), you can clear all of your customised settings using the Clear button shown above.
Graded colour ranges - this dialog determines default behaviour in colouring ranges for Number and Date & Time fields (columns).
Middle colour position: - by default, Omniscope assigns the middle colour of a range to the middle value in the field. This works well for relatively uniform distributions of values. However, if some very high or low values are present in the field, the result can 'compress' the colouring scheme such that there is not enough difference in colouring for most of the records.
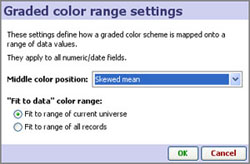
If many of your columns contain such 'skewed' distributions of values, you may want to set the default behaviour to assign the middle colour to the mean (average value), or for even more skewed distributions, to the skewed mean. If only a few fields (columns) are skewed, you may want to set the treatment of the skewed fields individually using Edit > Manage Fields > Field options > Change value colouring.
Fit to data colour range - Omniscope manages colour ranges in two modes; a filtering-neutral mode, which assigns and displays colours based on the full range of values in the field (column), and a dynamic filtering re-colouring mode, which re-calculates the range and re-assigns colours based on the range of values present in the universe being displayed. The default is the dynamic re-colouring mode, Fit range to current universe, but you can change the default setting here by selecting Fit to range of all records instead.
Omniscope selection, filtering and basket management functions assign every record in the data set to multiple data universes. By default, every view can be opened on any of the 5 universes, and each view indicates the target universe being displayed by the colour of the corner 'eye-con' and the view selection menu.
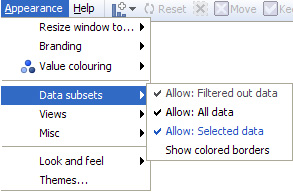
Allow OUT; ALL; SELECTION; BASKET - depending on the file and target users, you may want to simplify the menus and options by preventing views being opened on certain universes, such as the OUT or ALL universes. If these universes are not being used in Report Pages and could confuse novice users, you can prevent viewing them by removing them from the View Chooser. You can turn off access to all universes other than the IN universe by unticking them here.
Note: Users can re-enable access to universes on this menu, but not save changed versions of the file, provided you ticked the Prevent data edit/export option when you last saved the Omniscope file
Show coloured borders- this option provides for more visual impact by displaying a coloured border around each view indicating the target universe for the view.
Depending on the file and target users, you may want to simplify the display options by removing the Add View option from the Main Toolbar, or by removing certain views from the View Chooser. This could be because the view(s) are not useful, or because the size/configuration of the file makes some views slow relative to the usefulness of the view.
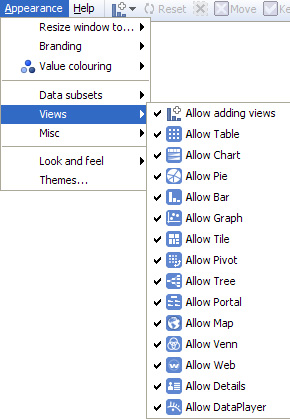
Note: Motivated users of the file can still access this menu and re-enable the view(s), so these are just menu simplification options rather than a short-cut to avoid configuring all views as meaningfully for your data as possible. However, provided you ticked the Prevent data edit/export option when you last saved the .IOK/.IOM file, any user that re-enables or otherwise changes the file settings in the Appearance menu will not be able to save or forward a persistent version of their changed .IOK/.IOM file.
Omniscope is designed to be used for analysis, but also for distribution as final reports, for giving live presentations and for printing as static PowerPoint slides or Adobe Acrobat .PDF documents. Depending on the immediate use you have for the file, you may wish to modify certain aspects of the display:
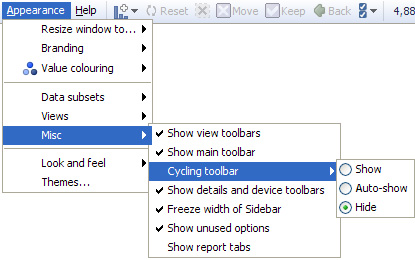
Show/hide view toolbars - untick this option to hide the View Toolbars, making the display appear more like a final report/presentation
Show/hide main toolbar - untick to hide the Main Toolbar across the top (it will always re-appear when the mouse hovers near the top of the display)
Freeze width of Side Bar(s) - untick this option to allow users to narrow or widen the Side Bars (Report Page-specific)
Show unused options - untick to simplify menus by removing references to options not used in the file.
Show report tabs - untick to hide report tabs at the top, under the Main Toolbar.
In addition to defining colouring schemes for value ranges, you can also manage the overall aesthetics of your file using the options available on the Appearance > Look and Feel sub-menu. The options available on this sub-menu are used to define Themes, combinations of settings you can use to, for example, mute the colouring application-wide to achieve a more corporate look. The best way to see the differences these settings can make is to try applying the pre-configured Themes (see below), then opening the Look and Feel dialog and noting the settings used. Note: Look and Feel menu options are Report Page-specific. To apply the same settings to all the Report Pages in your file, choose Apply these settings to all pages.
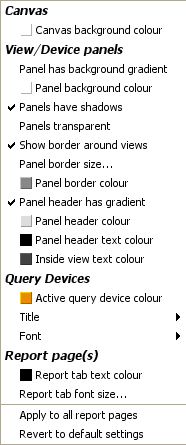 | Canvas: Canvas background colour - sets the colour of the background displayed when no view is open, in the margins, and behind the title and annotation text. Query Devices settings: (see below) Report Page(s) settings: (see below) |
Query Devices settings: (displayed on the Sidebars)
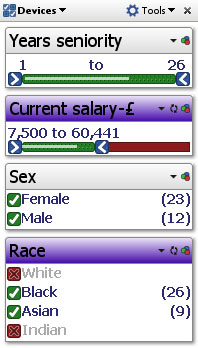 | Active query device colour - changes the colour indicating that a filter/query device is active from the default dark orange to any other colour (purple in the example left) |
Report Page(s) settings: Tabs
Report tab text colour - sets the colour of Report Page tab text
Report tab font size - sets the size of the Report Page tab text
![]()
Themes are combinations of settings of options for Look & Feel. A list of pre-defined Themes come with the application. You can modify these Themes, or create your own, and save your modified settings as a new Theme with a name you assign. Your Theme(s) will be saved in your program folder and will be available for use in all files you prepare with your installation. There is the option to apply the Theme to all Report Pages.
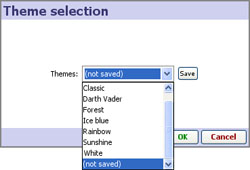
Note: From version 2.5 onwards, Themes are referred to as Styles
Applies to version 2.4 only; most of these commands are now on the Help menu 2.5 [81]
The Main Toolbar Help menu contains links to a wide range of learning and support options:
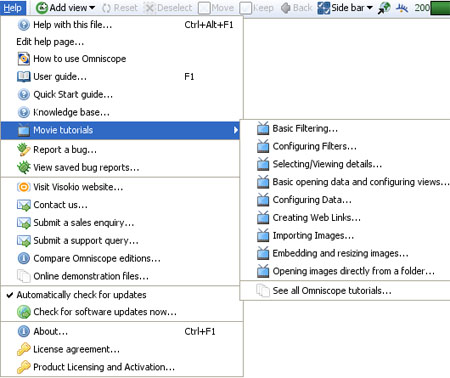
Help with this file- launches the file-specific Help page display you can create to explain the finer points of your file to users. You create this Help page for each file using the Help > Edit help page command below.
Note: Help with this file screens are not Report Page specific...use Annotations and Field Notes instead.
Edit help page - opens the Set Help Page dialog to compose your help page
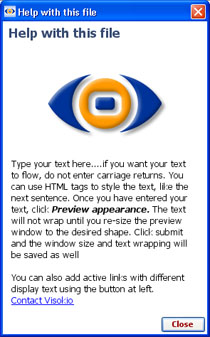 | 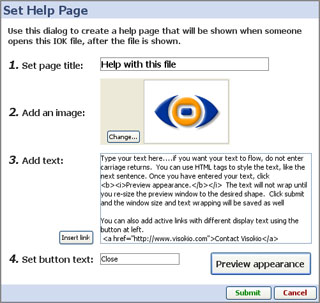 |
How to use Omniscope - launches the embedded, interactive, tabbed tutorial file illustrating the major features of Omniscope.
User Guide - links to this Omniscope User Guide [82]
Quick Start guide - links to the one-page introduction [83] contained in this User Guide
Movie tutorials - links to various Flash screencasts illustrating common tasks in Omniscope.
Report a bug - if Omniscope displays an error message (throws an exception), or if you see something you think is a bug, please use this form to tell us about it.
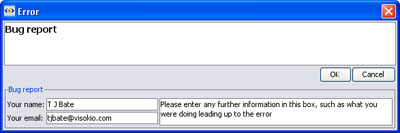
Try to give us as many details as you can regarding what you were doing at the time. This will help us try to reproduce the problem. If the file does not respond, send us the file if you can. If your machine hangs, there is a Hang Diagnosis procedure [84].
View saved bug reports - If you are offline when filing bug reports, Omniscope will save them for review and forwarding to us via e-mail.
Visit Visokio website - this links to our main site homepage at www.visokio.com [85]
Contact us - links to our contact page [86]
Submit a sales enquiry - links to our contact page [86] for license sales
Submit a support query - links to our contact page [86]for support
Compare Omniscope Editions - links to our comparison chart [87] summarising differentiating features of the various editions of Omniscope.
Online Demonstration files - links to our main demos page [88], which features more and larger demos than those embedded in the application. Embedded demos are accessible from the Main Toolbar under Files > Demo files and from the opening screen Demos section.
Automatically check for updates - tick this option if you want Omniscope to check for a newer version every time you start the application
Check for updates now - confirms that you have the latest version installed
About - very useful display of your edition/version number, whether or not you are licensed for Commercial Publishing, your license key number (keep a copy in a safe place) and the version of Java that Omniscope is using (there may be more than one version of Java on your machine).
License agreement - links to our licensing page [89]with full text copies of our licensing agreements.
Product licensing and activation - this menu is used to convert a free Viewer to an activated Edition, and to deactivate an activated installation prior to re-building the machine or moving the key to another machine (you may do this a maximum of 3 times). It is also advisable to periodically Refresh your activation after installing a newer version over an older one. For more detail see the Activation and Refresh [90].
Links:
[1] http://kb.visokio.com/views-reference
[2] http://kb.visokio.com/commands-reference-map-2-4-to-2-5
[3] http://kb.visokio.com/commands-reference
[4] http://kb.visokio.com/main-toolbar-2-4
[5] http://kb.visokio.com/main-toolbar-2-3
[6] http://kb.visokio.com/file-menu-2-4
[7] http://kb.visokio.com/edit-menu-2-4
[8] http://kb.visokio.com/book/export/html/382#edit
[9] http://kb.visokio.com/tools-menu-2-4
[10] http://kb.visokio.com/book/export/html/382#tool
[11] http://kb.visokio.com/reports-menu-2-4
[12] http://kb.visokio.com/book/export/html/382#repo
[13] http://kb.visokio.com/page-menu-2-4
[14] http://kb.visokio.com/book/export/html/382#page
[15] http://kb.visokio.com/appearance-menu-2-4
[16] http://kb.visokio.com/help-menu-2-4
[17] http://kb.visokio.com/file-menu
[18] http://kb.visokio.com/connect-to-database
[19] http://kb.visokio.com/open-image-set
[20] http://kb.visokio.com/open-folder
[21] http://kb.visokio.com/file-open-demo
[22] http://kb.visokio.com/file-open-map
[23] http://kb.visokio.com/node/243
[24] http://kb.visokio.com/node/369
[25] http://kb.visokio.com/node/244
[26] http://kb.visokio.com/node/244#export
[27] http://kb.visokio.com/node/302
[28] http://kb.visokio.com/node/374
[29] http://kb.visokio.com/book/export/html/382#top
[30] http://kb.visokio.com/node/245
[31] http://kb.visokio.com/node/246
[32] http://kb.visokio.com/node/339
[33] http://kb.visokio.com/node/247
[34] http://kb.visokio.com/config-tooltips
[35] http://kb.visokio.com/node/344
[36] http://kb.visokio.com/node/345
[37] http://kb.visokio.com/node/346
[38] http://kb.visokio.com/node/347
[39] http://kb.visokio.com/node/248
[40] http://kb.visokio.com/node/249
[41] http://kb.visokio.com/node/250
[42] http://kb.visokio.com/node/251
[43] http://kb.visokio.com/node/355
[44] http://kb.visokio.com/files/222_annotated_spreadsheet.png
[45] http://kb.visokio.com/node/352
[46] http://kb.visokio.com/node/192
[47] http://kb.visokio.com/node/242
[48] http://kb.visokio.com/node/331
[49] http://kb.visokio.com/node/332
[50] http://kb.visokio.com/node/323
[51] http://kb.visokio.com/node/233
[52] http://kb.visokio.com/node/153
[53] http://kb.visokio.com/file-security
[54] http://kb.visokio.com/bloomberg-help
[55] http://kb.visokio.com/data-menu
[56] http://kb.visokio.com/manage-fields
[57] http://kb.visokio.com/depivot-repivot
[58] http://kb.visokio.com/settings-menu
[59] http://kb.visokio.com/auto-refresh
[60] http://kb.visokio.com/node/224
[61] http://kb.visokio.com/viewing-details
[62] http://kb.visokio.com/create-links
[63] http://en.wikipedia.org/wiki/Web_services
[64] http://kb.visokio.com/web-services
[65] http://kb.visokio.com/web-view
[66] http://kb.visokio.com/web-view-services
[67] http://kb.visokio.com/add-images
[68] http://kb.visokio.com/translations-guide
[69] http://kb.visokio.com/advanced-tools
[70] http://kb.visokio.com/kb/proxy-settings
[71] http://kb.visokio.com/kb/outside-browser
[72] http://kb.visokio.com/export-files
[73] http://kb.visokio.com/kb/scheduler
[74] http://kb.visokio.com/kb/xml-actions-spec
[75] http://kb.visokio.com/kb/xml-actions
[76] http://kb.visokio.com/tab-menu
[77] http://kb.visokio.com/files/Resources/OUGuide/382_CommandRef/00-MainToolbar202/382_MainToolbarComRef2-4/248_ReportsMenuX2-4/248ReportSectionsExample.iok
[78] http://kb.visokio.com/layout-menu
[79] http://kb.visokio.com/appearnace-menu-2-4
[80] http://kb.visokio.com/node/387
[81] http://kb.visokio.com/help-menu
[82] http://kb.visokio.com/omniscope-user-guide
[83] http://kb.visokio.com/configuration-checklist
[84] http://kb.visokio.com/kb/hangdiagnosis
[85] http://www.visokio.com
[86] http://kb.visokio.com/contact
[87] http://kb.visokio.com/omniscope-editions-comparison-chart
[88] http://kb.visokio.com/omniscope-demos
[89] http://kb.visokio.com/node/56
[90] http://kb.visokio.com/kb/activation