

BloombergImport real-time data with live updates |
Bloomberg fields added can be added and refreshed directly into your Omniscope files, either on opening or on-demand using Refresh from Source (Ctrl+F5). This section documents the options for using the Bloomberg feeds block to import and refresh Bloomberg data within Omniscope files (not available in free Viewer).
Note: Omniscope will connect to Bloomberg only if Omniscope is running on a PC which has Bloomberg Terminal software installed, together with a local copy of Excel and the Bloomberg DDE Server and Add-In for Excel installed.
To determine if the Bloomberg Add-in for Excel is installed on your machine, follow these steps:
In Excel (pre-2007), click the Tools menu item, expand the menu fully, and select Add-In
In Excel 2007, click the Office Button > Excel Options > Add-ins > Manage > COM Add-ins > Go
In the Add-ins window, look to see if there is an item called “Bloomberg” and that it is ticked.
If the Bloomberg Add-in appears but is not ticked, then simply tick it and restart Excel. Otherwise, you will have to install the Bloomberg Add-in. Download and install the DDE Server and the Excel Add-in from the Bloomberg Software Support [2] page, then do the test above to determine if it has worked. If it has, then you are ready to use the Omniscope Bloomberg import and export functions via the DDE Server and Excel Add-in.
This method of importing data from Bloomberg outlined below is manual for simple cases only. More advanced users who are comfortable using the Excel Add-in for Bloomberg and want more automation options should use the method outlined under Alternative Bloomberg Import Method [3]. We are planning to upgrade the Bloomberg Connector in the near future, please contact us [4] if you have requirements not currently addressed.
You can manually add refreshable Bloomberg fields to your Omniscope files using the Bloomberg data import wizard.
The Bloomberg data import wizard is accessed from Data > Import from Bloomberg:
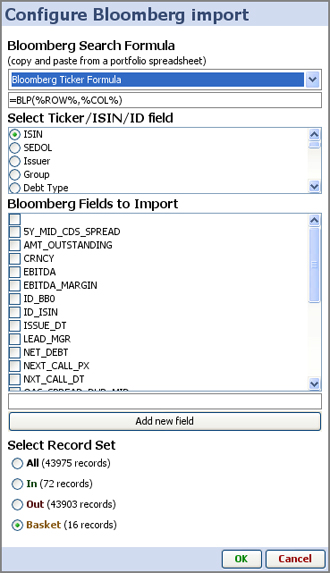 | Bloomberg search formula- choose from four common formulae, or cut and paste your own formula from a working spreadsheet. (each of the options is further explained below) Select Ticker/ISIN/ID field- your data set must contain a field that can be used by Bloomberg to match to their data. Securities identifiers like ISIN or SEDOLs, or Bloomberg tickers, etc. Bloomberg fields to import- depending on your licensing arrangements with Bloomberg, there are many thousands of fields of data you can import and refresh directly into Omniscope files: Add new field- type in the exact name of the Bloomberg field you wish to import and click add new field. It will be added to your list of import and refresh options and ticked. Select record set- select which data universe of data you wish to import the specified Bloomberg fields for. In the example at left, we are importing Bloomberg fields for only 16 securities in the basket, rather than the 72 in the IN universe or the 43,975 in this reference file for this class of instrument. |
When you click OK, the bloomberg data will be imported, which may take a little while.
Note: To refresh your Bloomberg fields with live Bloomberg data imported into Omniscope, you must use the Refresh command:
Data > Refresh Bloomberg data (or you can use the keyboard shortcut Ctrl+F6)
This works so long as the Omniscope file is open. If you close the Omniscope file and open it again later, you will have to use the Bloomberg Data Import wizard to add the Bloomberg fileds to your file again. This will change in future versions.
Choose the form of Bloomberg search/import formulae that best suits your data and requirements.
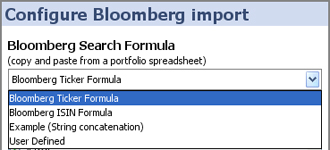
Bloomberg Ticker Formula - =BLP(%ROW%,%COL%)
Typical BLP string which submits the Omniscope field value selected for ID, then the Bloomberg field names being requested, i.e those ticked below
Bloomberg ISIN Formula - =BLP(CONCATENATE(%ROW%," Corp ISIN"),%COL%)
This formula is for submitting ISINs from Omniscope in the form 'XS0109263607 Corp ISIN', then the Bloomberg field names being requested, i. e. those ticked below
Example (string concatenation) - =CONCATENATE(%ROW%," ",%COL%)
This formula can be used to test/demonstrate this function on machines which are not actually running Bloomberg.
User defined - choose this option to specify your own formula, using %ROW% to represent the Omniscope column values selected under Select Ticker/ISIN/ID field, and %COLUMN% to represent the Bloomberg fields you have ticked under Bloomberg fields to import.
Note: If you are importing fields for many records, you may have to manually refresh several times to ensure that all values have been imported. See Refreshing data from Bloomberg below.
The best method of refreshing data, both in your own desktop, and in copies of the files you send to others who also have access to Bloomberg from their machines depends on your requirements, especially record (row) count, update/refresh speed and performance.
If you or recipients of your files want to refresh Bloomberg fields in Omniscope on a manual, as-needed 'pull' basis, using the Data > Refresh Bloomberg data should perform well enough. Indeed, when you first import Bloomberg fields into an Omniscope file, you may have to refresh manually a couple of times to fully populate the file. This form of refresh is best for small portfolios and for less-than real-time updates, for example daily closing prices.
Because persistent auto-refresh from Bloomberg has not yet been fully implemented in Omniscope, if you want to refresh a very large number of records on an automated 'push' real-time basis, use File > Export > Create Bloomberg spreadsheet to generate a stand-alone automatic price-monitoring Excel spreadsheet that may perform better for large portfolios requiring frequent real-time updates. This situation will change in future.
There is an alternative method for importing data from Bloomberg which by-passes the manual, non-persistent Importing using Bloomberg Data Import Wizard [6] method described above. System set up and requirements are the same.
To use this method you must also be permitted to run macros within Excel. Create an Excel spreadsheet using the template available here:
Sample Excel Bloomberg Import & Auto-refreshTemplate [7]
Within this spreadsheet you set up your Bloomberg data using the Excel Add-in for Bloomberg and set it to auto-refresh. The template contains a macro which will automatically save the file on a regular basis for as long as it is open. Once you are happy with the file, open it in Excel (permitting macros to run if asked) and you can minimise it to the bottom of your screen. Now launch Omniscope and open up the Excel file from the place on your hard-drive where you have it saved. When it is open you can set it to auto refresh and as the data in the Excel spreadsheet is populated from Bloomberg, the Omniscope will pull in that data and update to reflect it.
Alternatively, you can open an existing Omniscope file containing references such as ISINs or ticker symbols which are the same as those in your Excel spreadsheet and merge the values in. Then if you set up Live Update it will refresh the merge while retaining your own data.
Links:
[1] http://www.bloomberg.com
[2] https://software.bloomberg.com/bb/service
[3] http://kb.visokio.com/bloomberg-advanced
[4] http://kb.visokio.com/contact
[5] http://kb.visokio.com/files/Resources/OUGuide/134_Connectors/01_Bloomberg133/BloombergDDEFields.iok
[6] http://kb.visokio.com/bloomberg-help
[7] http://kb.visokio.com/files/Resources/OUGuide/134_Connectors/01_Bloomberg133/AutoSaveTemplate.xls