- Time Maps
Create isochrone shapes showing the area around an origin which can be reached in a given time period and using a specified mode of transport.
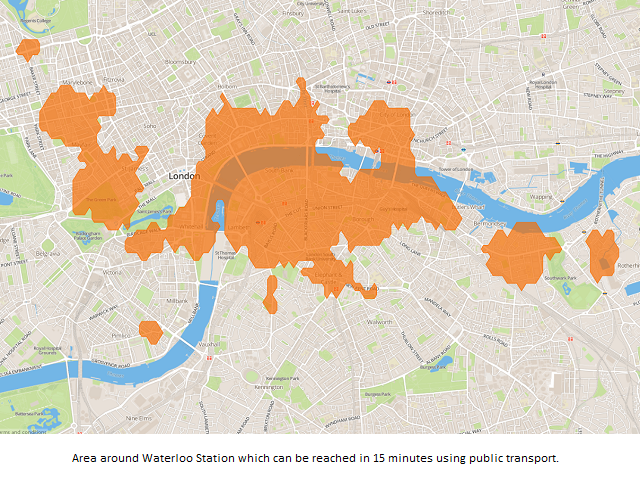
- Routing
Retrieve directions for your journeys. Configurable options include the start or arrival date/time and a mode of transport,
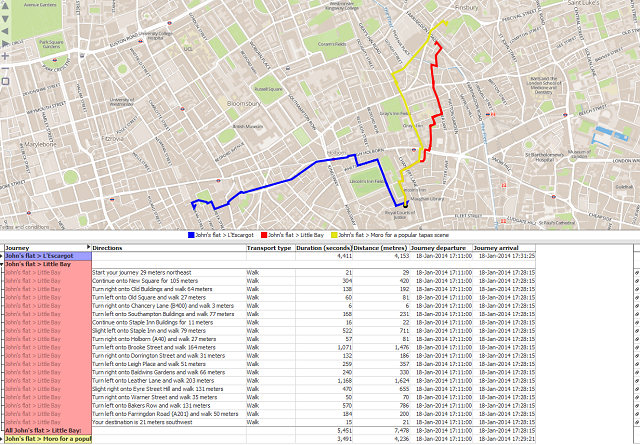
- Rank Points
Upload a collection of origin and destination points along with a mode of transport and maximum journey time. Travel Time will return only the destinations which can be reached in the given time period along with the distance and time taken to reach the location.

The DataManager block contains a link to iGeolise Travel Time's sign up page where you can create an account.
Please let us know if you encounter any problems or have any questions.]]>
The following example assumes that you already have an iGeolise Travel Time account. You can sign up for an account by clicking on "iGeolise account help" in the DataManager block noted below and following the link.
ATTACHMENTS
- Customer deliveries.csv - A CSV file containing the deliveries to be made from a company's distribution centre to various customers across London.
INSTRUCTIONS
- Create a new file in Omniscope and go to DataManager.
- Drag "Customer deliveries.csv" onto the DataManager workspace.
- Create a new "iGeolise Travel Time" operation and connect it to your workflow. This block will use the point data from the CSV and generate routes from the distribution centre to each customer location.
- Enter your iGeolise Travel Time application ID and key.
- Choose the "Ranking Points" service.
- Change the "Transport type" to "Driving" so the service will calculate results based upon how far the company's delivery vans can travel by road.
- Enter a maximum journey duration, e.g. 10 minutes. Any destinations which cannot be reached in that time will be filtered out.
- Go to the 'Fields' tab to configure. We need to configure which fields this block should use to identify the origin and destination of each route:
- Point identifier - Field containing unique identifiers for each point in the input dataset. In our example this would be the names of the distribution centres or customers.
- Longitude - Field containing WGS84 longitude values.
- Latitude - Field containing WGS84 latitude values.
- Execute the block, load the data into Omniscope and then drag a Map View into Omniscope to see the ranked points.
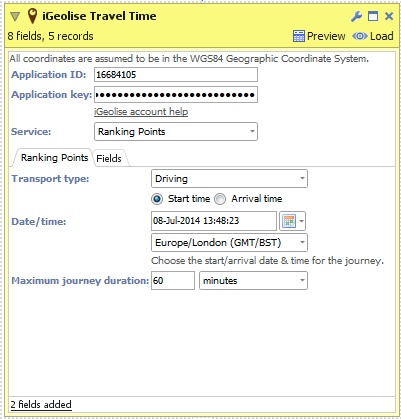
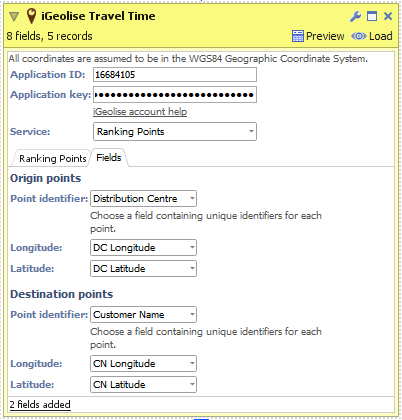
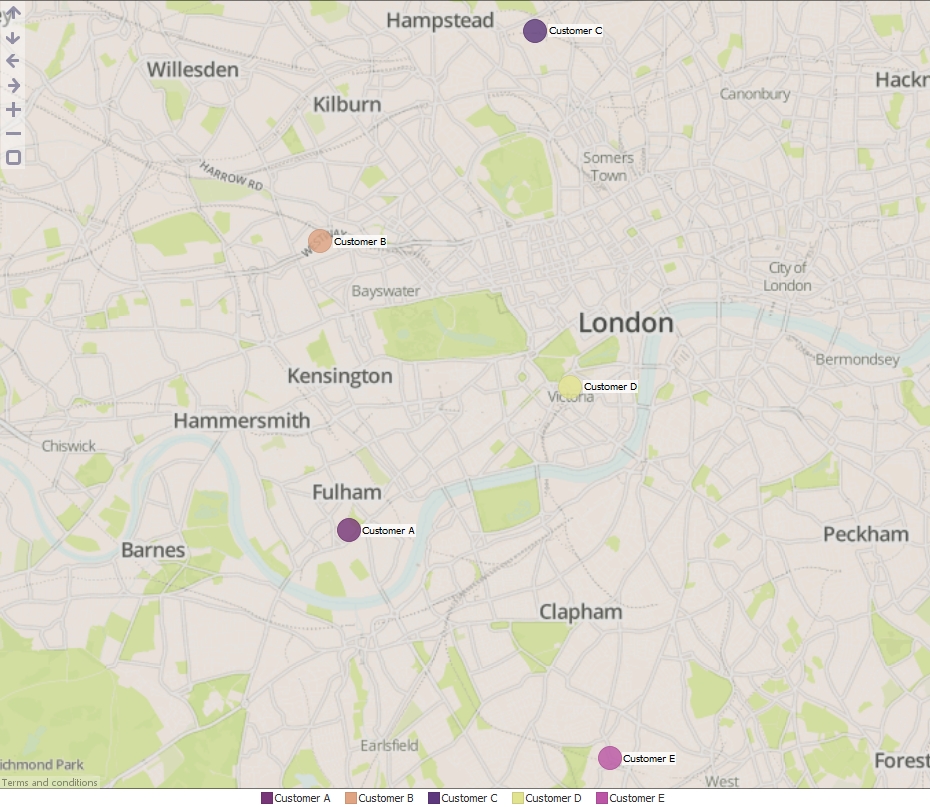
The following example assumes that you already have an iGeolise Travel Time account. You can sign up for an account by clicking on "iGeolise account help" in the DataManager block noted below and following the link.
ATTACHMENTS
- Distribution centres.csv - A CSV file containing the locations of a company's distribution centres across London.
INSTRUCTIONS
- Create a new file in Omniscope and go to DataManager.
- Drag "Distribution centres.csv" onto the DataManager workspace.
- Create a new "iGeolise Travel Time" operation and connect it to your workflow. This block will use the point data from the CSV and generate boundaries around each point to show how far can be travelled in a given time period.
- Enter your iGeolise Travel Time application ID and key.
- Choose the "Travel Time Maps" service.
- Change the "Transport type" to "Driving" so the service will calculate results based upon how far the company's delivery vans can travel by road.
- Enter a maximum journey duration, e.g. 10 minutes.
- You can change the "Result type" to show a separate shape for each distribution centre, merge all shapes into one or even intersect all the shapes to identify the cross-over areas.
- Execute the block, load the data into Omniscope and then drag a Map View into Omniscope to see the Time Maps.
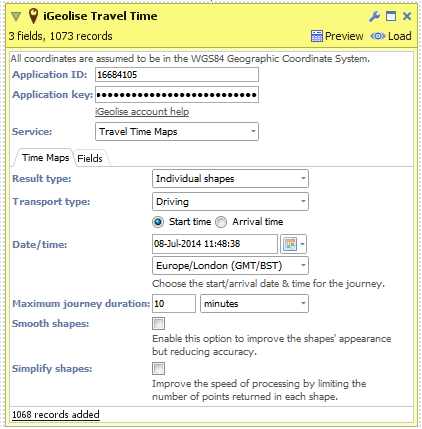
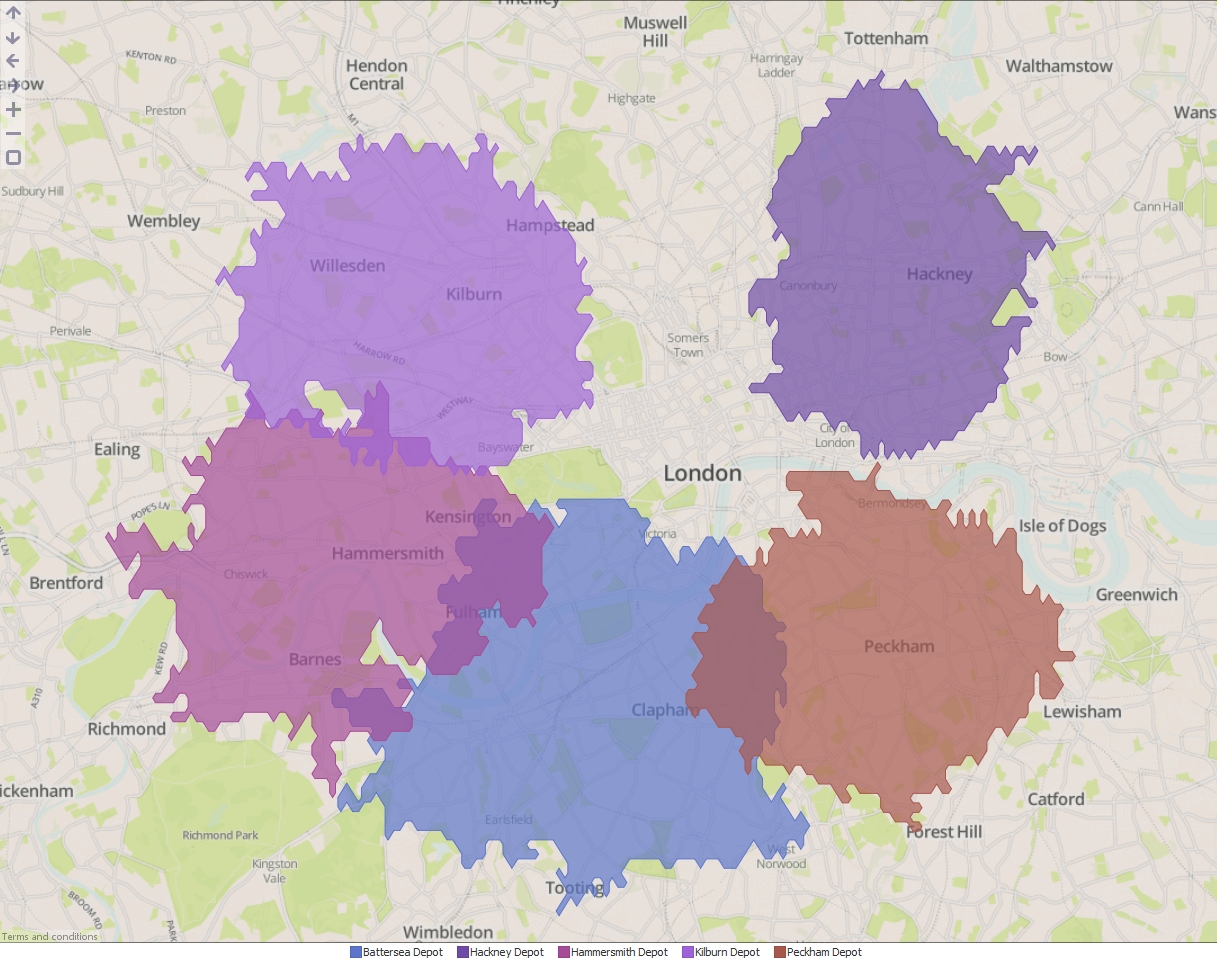
ADVANCED
The "Travel Time Maps" service contains advanced options for configuring which fields contain contain the latitude/longitude values and the field for uniquely identifying individual points in the input dataset. If you are using KML or Shapefile sources then these fields will be configured automatically. Below are explanations for each option:
- Point identifier - Field containing unique identifiers for each point in the input dataset. In our example this would be the names of the distribution centres.
- Longitude - Field containing WGS84 longitude values.
- Latitude - Field containing WGS84 latitude values.