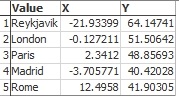UK specific
- Ordnance Survey Open Data BoundaryLine administrative low level (high quality): https://www.ordnancesurvey.co.uk/business-and-government/products/boundary-line.html
- Edina for admin/political/nhs boundaries: https://census.edina.ac.uk/bds.html
Worldwide
- Openstreetmap: http://wiki.openstreetmap.org/wiki/Shapefiles#Download_shapefiles
ArcGIS:
http://forums.visokio.com/discussion/2637
The ArcGIS API will have some of those boundaries that can be accessed with a free public account you just have to sign up for a trial to get some login information for the software. Also every year ArcGIS provides a couple of online MOOCs where you can get some extra help regarding their products.
To get these into Omniscope you need to
1) Convert OSGB shapefiles into WGS version shapefile/kml - import/load up your shapefile into your GIS package of choice and set the current projection to OSGB, then go into the save as/export options and change the resulting output into WGS projection.
I would suggest you save as .kmls as they appear to be the leanest option.
2) Generalise/clip the shapefiles to reduce the load time (also reduces accuracy), load up the shapefile in you GIS package, find the generalisation options either inbuilt in some packages i.e. model builder with spatial analyst for ArcGIS or install plugins for GrassGIS/QGIS like generalizer/simplify. Just google how to use each package for tutorials/videos on GIS users who use them.
https://plugins.qgis.org/plugins/generalizer/
https://plugins.qgis.org/plugins/simplipy/
Other options would be to use programming/scripting like in R or Python to do the same generalisation with their own specific libraries but I find the GIS packages will be far quicker to process them.
Unfortunately there is only so much you can generalise/simplify, every iteration of this will erode the quality and accuracy of your boundaries so you have to make the call on how much you want it to simplify to and just do it by trial and error. Including a shapefile in Omniscope significantly bumps up the size of the total Omniscope iok file and affects the loading time and the amount of RAM your machine will also determine what loads.]]>
The following example assumes that you already have an iGeolise Travel Time account. You can sign up for an account by clicking on "iGeolise account help" in the DataManager block noted below and following the link.
ATTACHMENTS
- Customer deliveries.csv - A CSV file containing the deliveries to be made from a company's distribution centre to various customers across London.
INSTRUCTIONS
- Create a new file in Omniscope and go to DataManager.
- Drag "Customer deliveries.csv" onto the DataManager workspace.
- Create a new "iGeolise Travel Time" operation and connect it to your workflow. This block will use the point data from the CSV and generate routes from the distribution centre to each customer location.
- Enter your iGeolise Travel Time application ID and key.
- Choose the "Ranking Points" service.
- Change the "Transport type" to "Driving" so the service will calculate results based upon how far the company's delivery vans can travel by road.
- Enter a maximum journey duration, e.g. 10 minutes. Any destinations which cannot be reached in that time will be filtered out.
- Go to the 'Fields' tab to configure. We need to configure which fields this block should use to identify the origin and destination of each route:
- Point identifier - Field containing unique identifiers for each point in the input dataset. In our example this would be the names of the distribution centres or customers.
- Longitude - Field containing WGS84 longitude values.
- Latitude - Field containing WGS84 latitude values.
- Execute the block, load the data into Omniscope and then drag a Map View into Omniscope to see the ranked points.
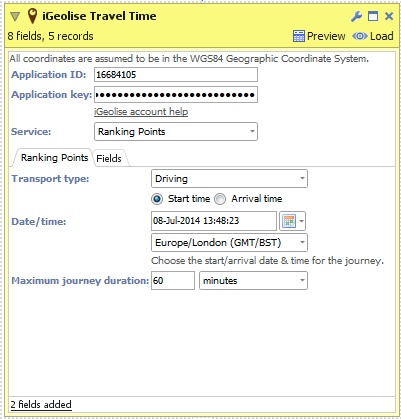
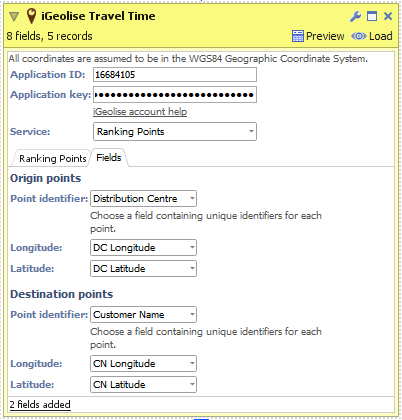
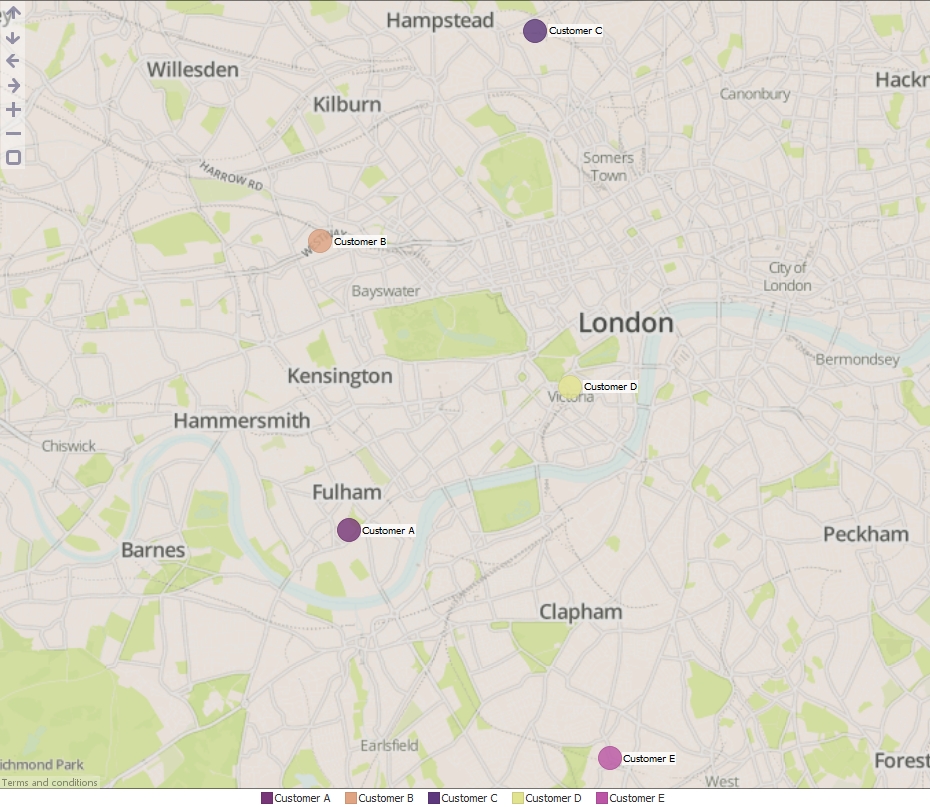
The following example assumes that you already have an iGeolise Travel Time account. You can sign up for an account by clicking on "iGeolise account help" in the DataManager block noted below and following the link.
ATTACHMENTS
- Distribution centres.csv - A CSV file containing the locations of a company's distribution centres across London.
INSTRUCTIONS
- Create a new file in Omniscope and go to DataManager.
- Drag "Distribution centres.csv" onto the DataManager workspace.
- Create a new "iGeolise Travel Time" operation and connect it to your workflow. This block will use the point data from the CSV and generate boundaries around each point to show how far can be travelled in a given time period.
- Enter your iGeolise Travel Time application ID and key.
- Choose the "Travel Time Maps" service.
- Change the "Transport type" to "Driving" so the service will calculate results based upon how far the company's delivery vans can travel by road.
- Enter a maximum journey duration, e.g. 10 minutes.
- You can change the "Result type" to show a separate shape for each distribution centre, merge all shapes into one or even intersect all the shapes to identify the cross-over areas.
- Execute the block, load the data into Omniscope and then drag a Map View into Omniscope to see the Time Maps.
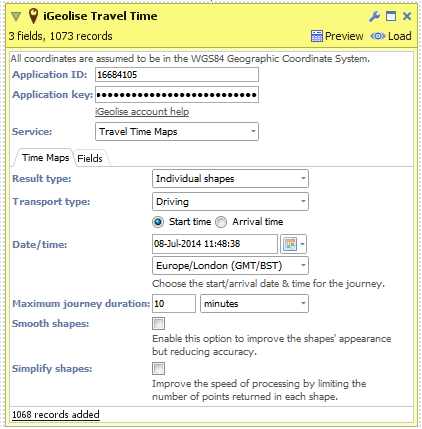
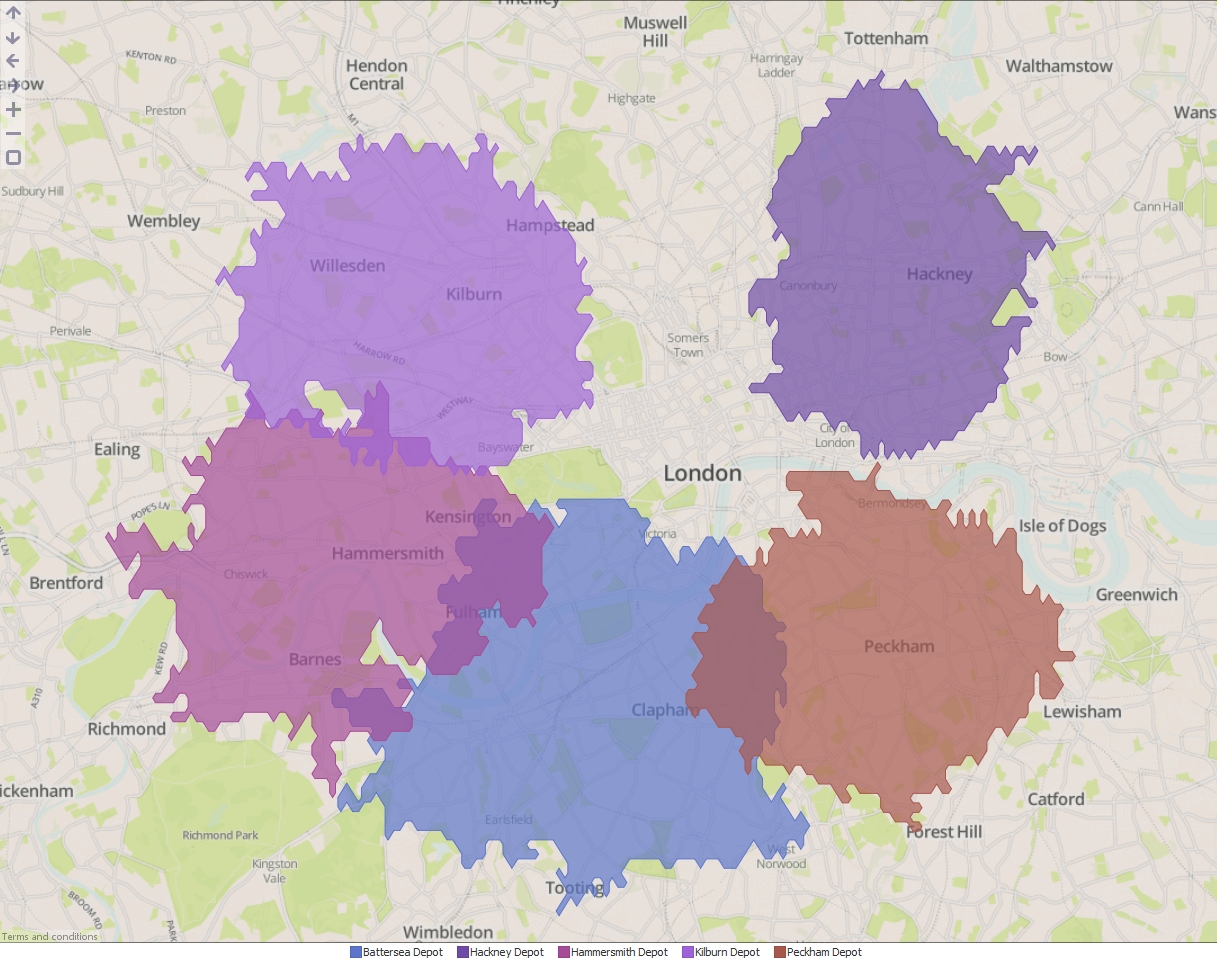
ADVANCED
The "Travel Time Maps" service contains advanced options for configuring which fields contain contain the latitude/longitude values and the field for uniquely identifying individual points in the input dataset. If you are using KML or Shapefile sources then these fields will be configured automatically. Below are explanations for each option:
- Point identifier - Field containing unique identifiers for each point in the input dataset. In our example this would be the names of the distribution centres.
- Longitude - Field containing WGS84 longitude values.
- Latitude - Field containing WGS84 latitude values.
- Esri (batch) - Returns the highest ranking match per location. More efficient for large datasets than using Esri multi-match.
- Esri (multi-match) - Can return multiple matches per specific place name, e.g. a place called "Aberdeen" exists in Scotland, Hong Kong etc.
- Yahoo - Yahoo BOSS PlaceFinder.
Each of these services requires an account with the relevant service provider. Links to the provider's sign-up page are included in the Geocode block.
INSTRUCTIONS
- Create a new file in Omniscope and go to DataManager.
- Add a 'List of values' block to the DataManager workspace and insert some values (to test the feature) or use a dataset that already has a location field.
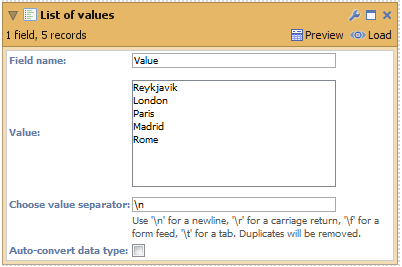
- Connect a Geocode block to your workflow, select the field "Values" (containing your place names) and choose a geocoding service:
- Esri (batch)
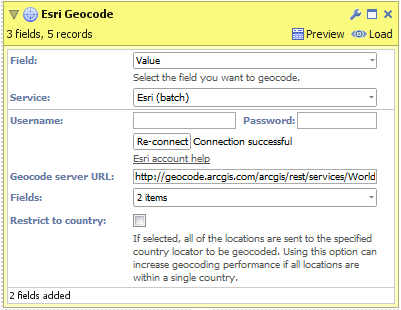
- After signing up for an account, enter your username and password then click 'Connect'.
- Select the fields you want the geocoding service to return.
- Click "Restrict to country" if all of your place names exist within a single country. This can improve the accuracy of geocoded results.
- Click "Execute" to begin geocoding.
NB: "Geocode Service URL" is an advanced option for overriding which Esri geocoding service Omniscope will use to generate results. - Esri (multi-match)
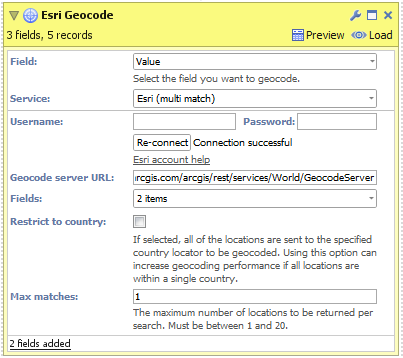
- After signing up for an account, enter your username and password then click 'Connect'.
- Select the fields you want the geocoding service to return.
- Click "Restrict to country" if all of your place names exist within a single country. This can improve the accuracy of geocoded results.
- Configure "Max matches" to select how many results you would like returned for each input place name.
- Click "Execute" to begin geocoding.
NB: "Geocode service URL" is an advanced option for overriding which Esri geocoding service Omniscope will use to generate results. - Yahoo
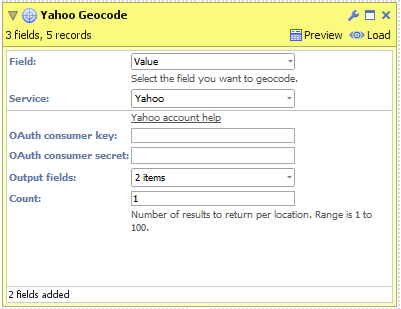
- After signing up for an account, enter your OAuth consumer key and secret then click 'Connect'.
- Select the fields you want the geocoding service to return.
- Configure "Count" to select how many results you would like returned for each input place name.
- Click "Execute" to begin geocoding.
- Esri (batch)
- Load the data into Omniscope to see the geocoded place names and visualise the data in the Map View.